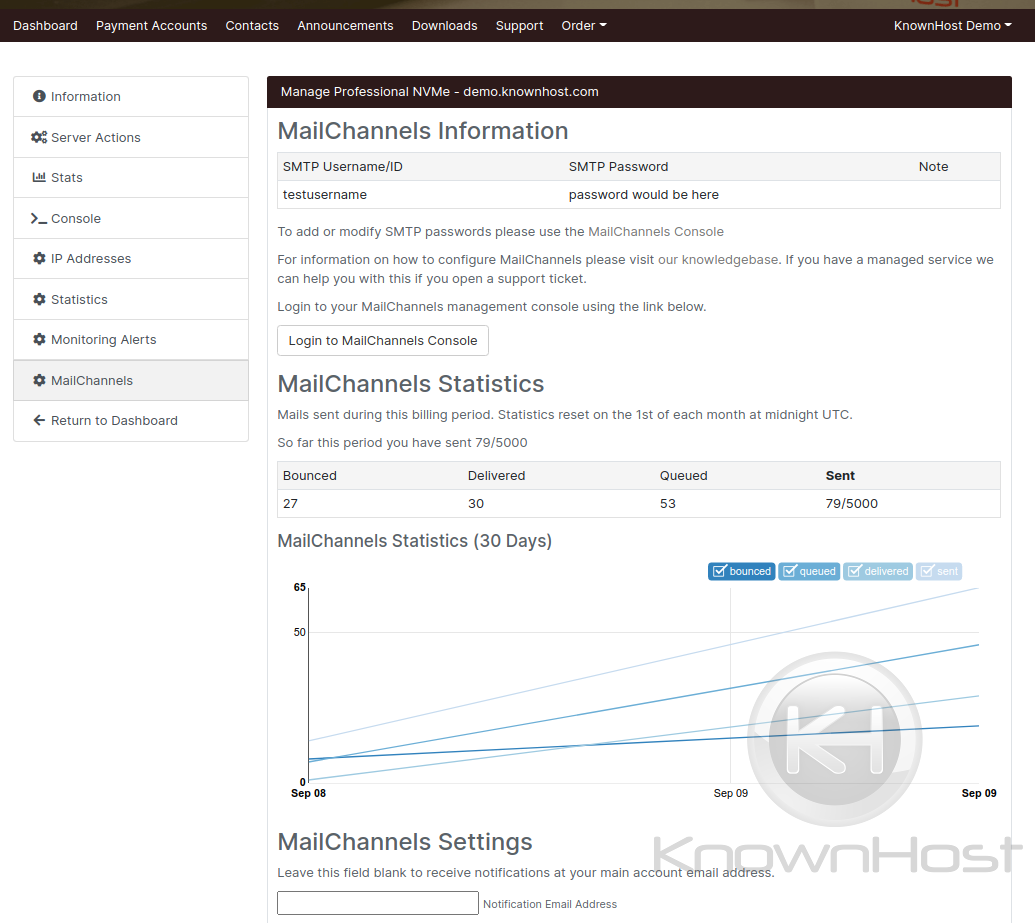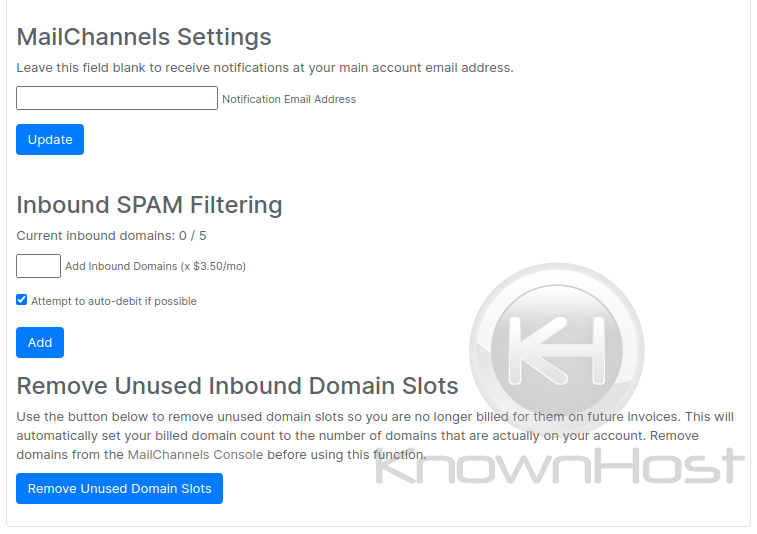KH-Portal: MailChannels Overview
Now that you’ve signed up and have activated your KnownHost MailChannels Email Delivery service, you’re probably wondering how you can go about logging in, reviewing statistics, and other various functionality involved that comes with having the new MailChannels Service.
We’ll be going over where these are and what they provide you in this overview.
First things first, you’re going to want to log in to your My KnownHost Portal with your customer account.
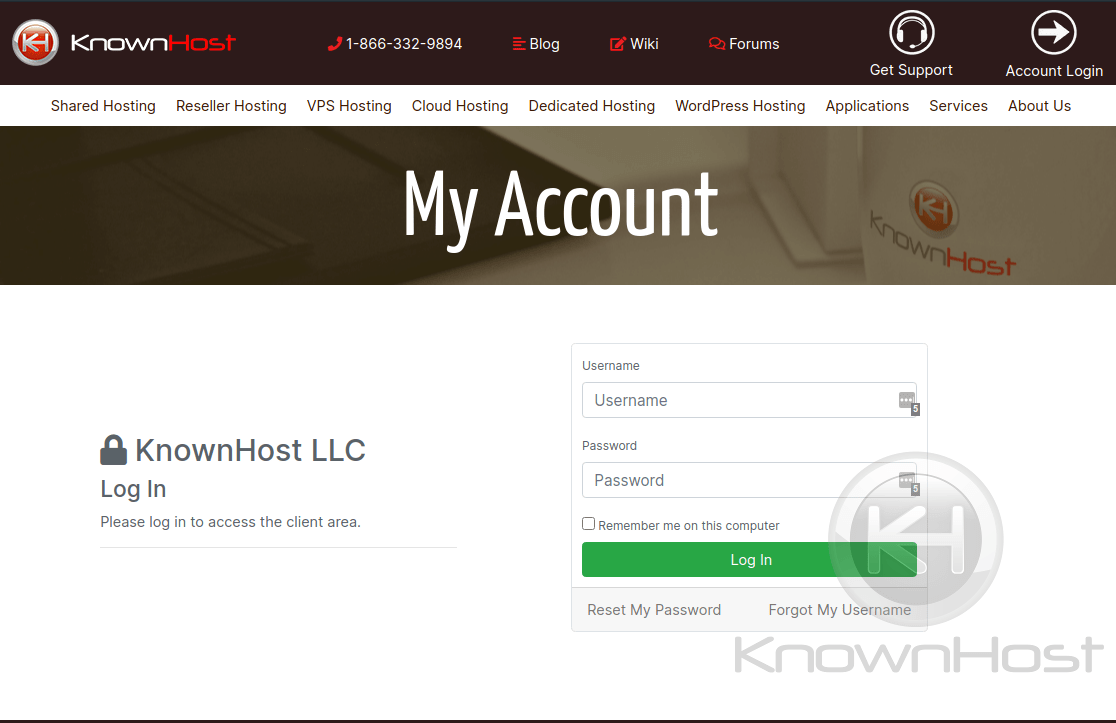
Signing in with your username and password
Second, you’re then going to want to Manage the service that you’ve signed up with for MailChannels, we’ll use ‘demo.knownhost.com’ for this example
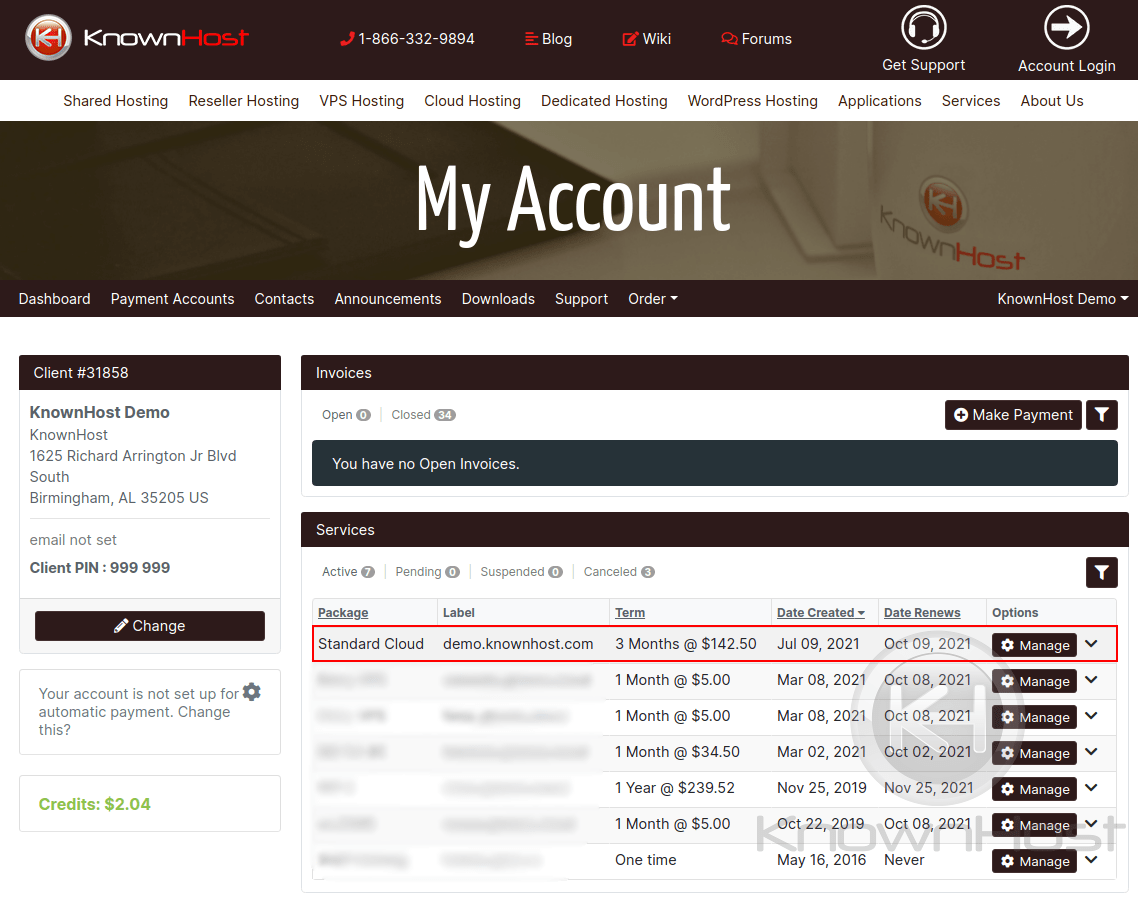
Thirdly, now that you’re within the managing section of your KnownHost service — you’ll want to click “MailChannels” in the left-hand bar:
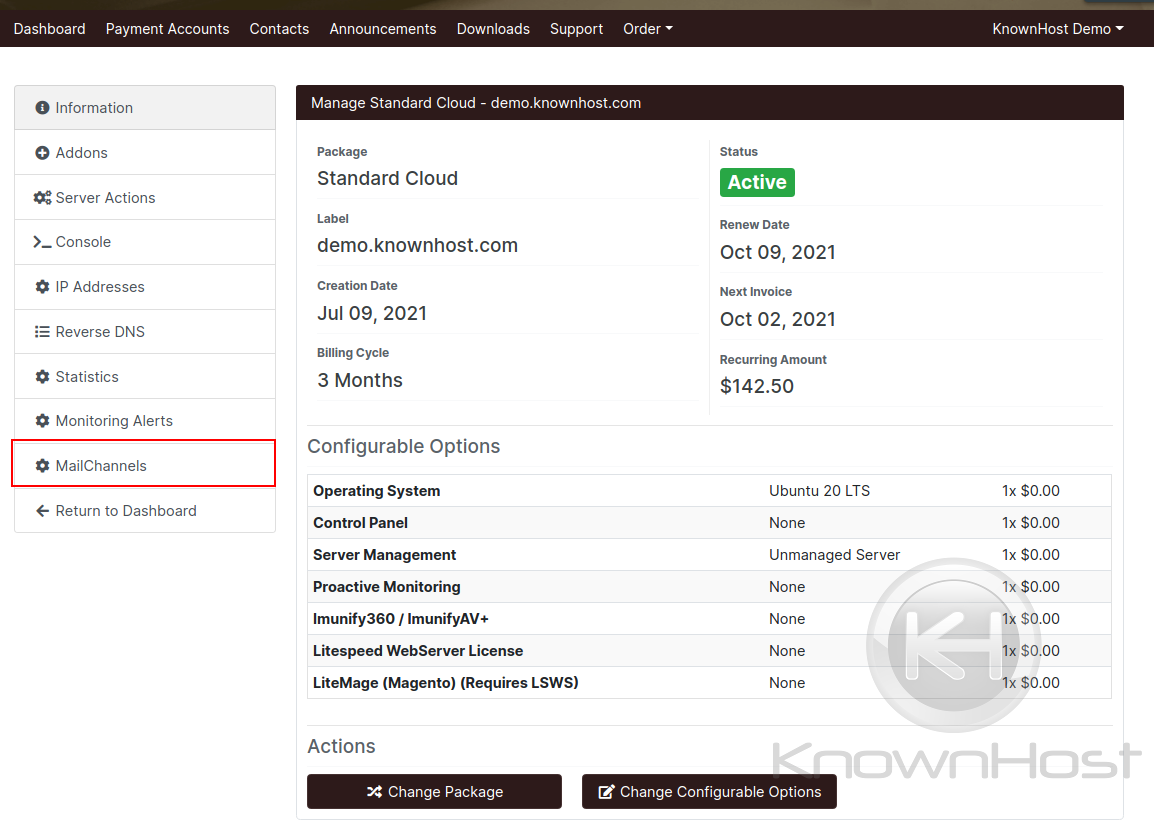
Within this section of the My KnownHost Portal for service that you’ve purchased MailChannels for will be options that provide you with various functionality.
SMTP Users and Passwords: These are the listed users and passwords for your MailChannels account, by default, there is only one SMTP User/Password available but more can be created through the Mail Channels Console.
MailChannels Console: This is a single click sign-on that takes you to the login where you can perform the following:
- Review outbound mail logs
- Review mailing statistics
- Configure Inbound Domains
- Configure additional SMTP Passwords
- Login to manage Inbound Domains
MailChannels Graph: This provided chart shows the last 30 days of various mailing statistics.
- Bounced: Number of messages that did not make it to their destination.
- Queued: Number of messages that were queued into MailChannels
- Delivered: Number of messages that were successfully delivered to their destination.
- Sent: Number of messages that have been sent overall.
MailChannels Settings: This controls where notifications get sent. By default they’re sent to the customer’s contact address for the overall account, however, if you want to specify a different contact you would set the new notification email here. Such notifications that get sent are:
- Notification when you’ve hit 80% of your MailChannels messages limit
- Notification when you’ve hit 90% of your MailChannels messages limit
- Notification when you’ve reached 100% of your MailChannels message limit
Inbound Spam Filtering Domains: This section allows you to specify the number of additional inbound domains you wish to purchase. All MailChannels packages come with 5 by default. Additional inbound domains are $3.50 per domain as noted in the screenshot.
Remove Unused/Inactive Domain Slots: This button will remove any unused Inbound Domain slots from your account.
Conclusion
We hope that this has been an insightful overview of what can be done regarding your MailChannels service from within the My KnownHost portal. We continue to work towards enhanced feature functionality to improve upon the services that we offer and as such we are very welcome to feedback! Should you have any questions, please reach out to us by contacting us!