How to Track Email Delivery in cPanel?
cPanel provides you handy tool to track the email delivery from its interface. Through this tool you can easily track outgoing email delivery status in tree format. In this article, we will go through details and steps to use Track Email Delivery feature of cPanel.
1. Log in to cPanel using Username & Password. i.e; (https://yourdomain.com:2083 or https://yourdomain.com/cpanel)
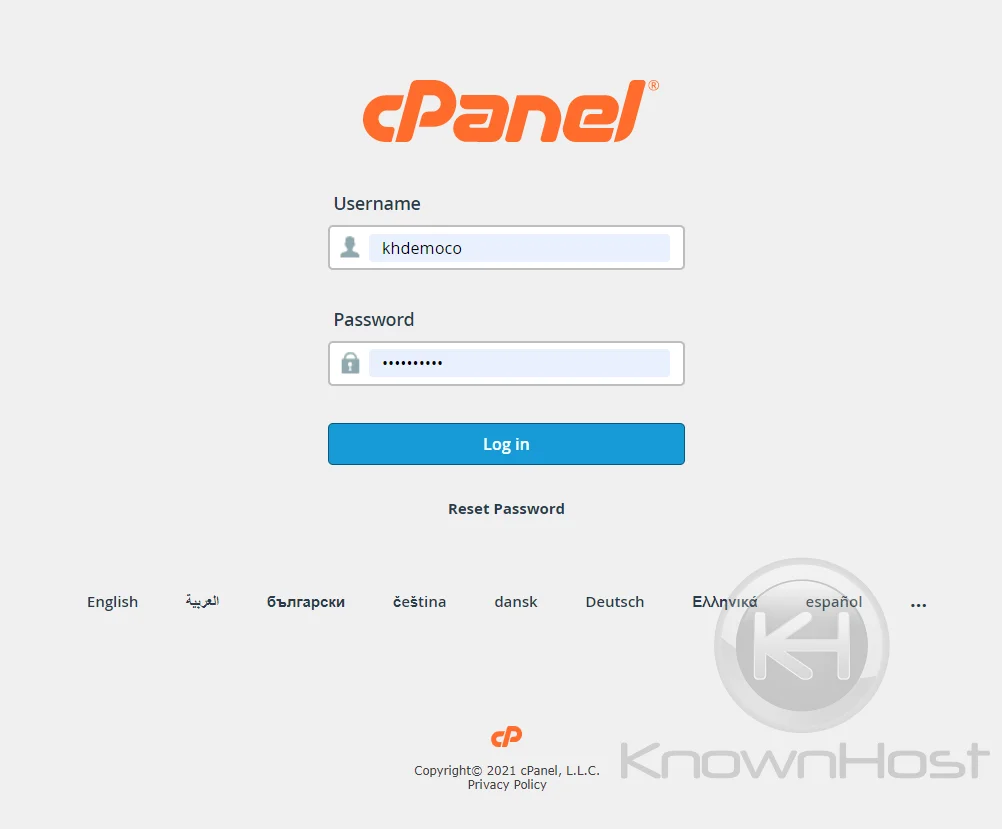
2. Navigate to EMAIL → Track Delivery.
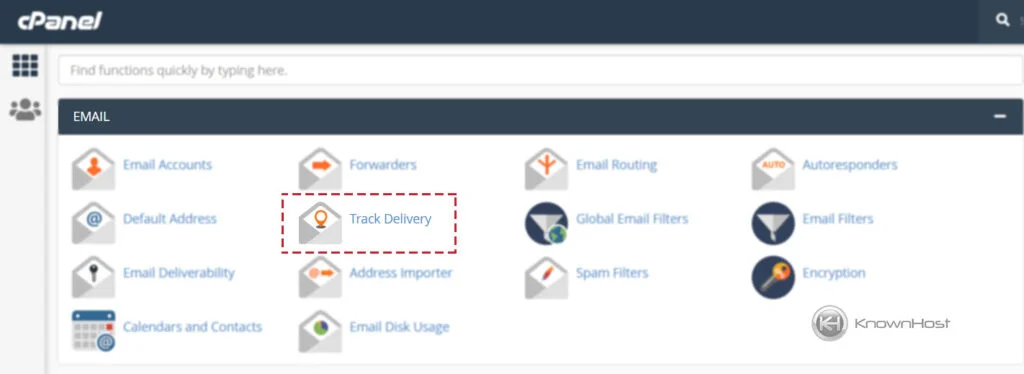
3. If you want to track a particular Email delivery then enter the receipnt email address “Recipient Email (optional)” and click on Run Report.
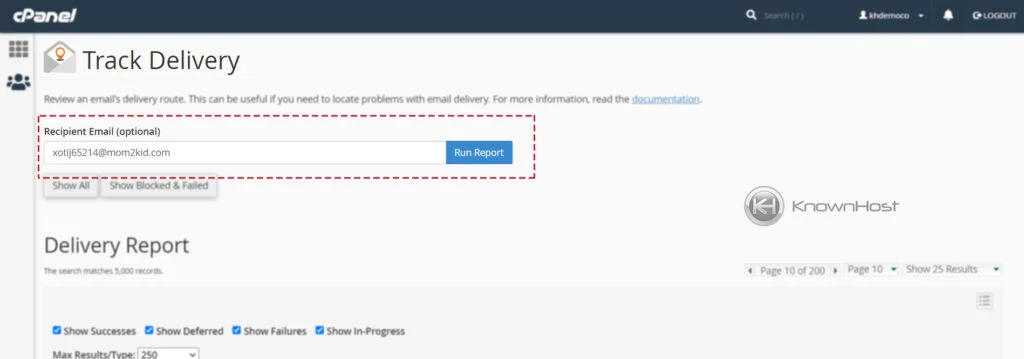
4. In the below Delivery Report, you can see that remote mail exchangers have accepted the Email you have sent from this server. Hence, for Delivery Report result showing Accepted.
Moreover, in Email Address Trace, you can see that the Email for the recipient (xotij65214@mom2kid.com) has been sent via SMTP, and it is being accepted by mail.mom2kid.com [143.244.214.80] 10 server.
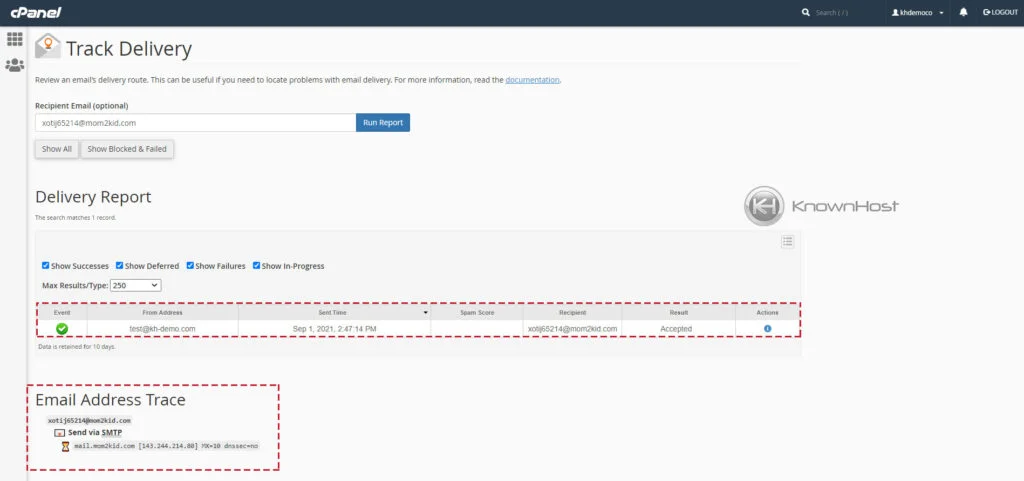
5. If you want to check all the Email Delivery Reports, select appropriate checkable filters and go through the results.
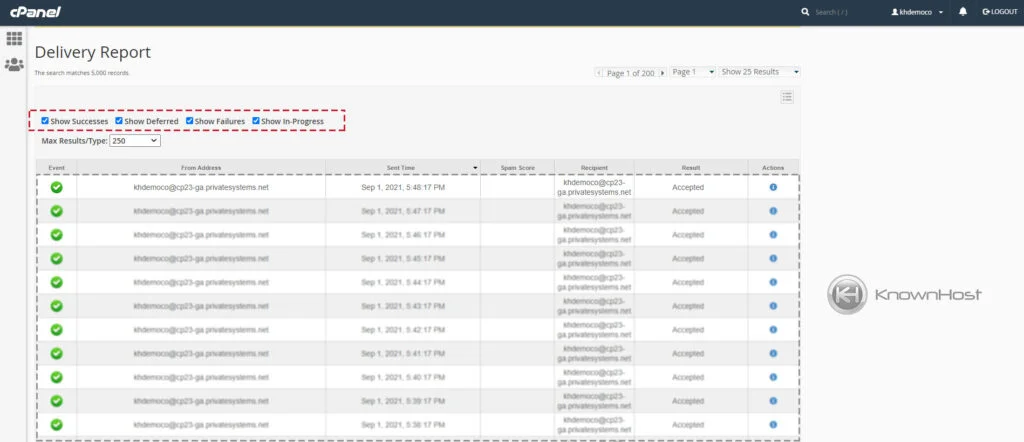
6. Moreover, you can check the details of a particular email by clicking on “(!)” (Action Tab).
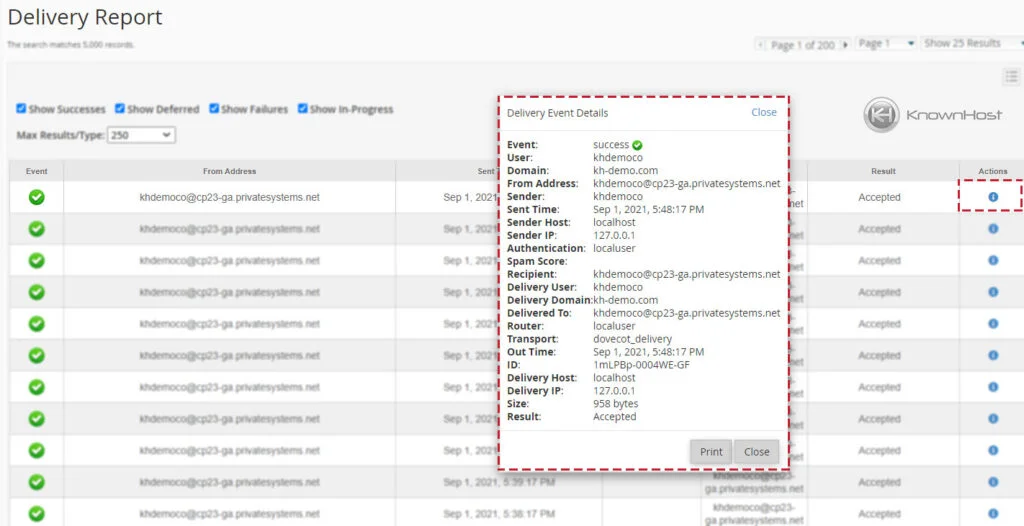
Conclusion
Now that we’ve gone over how to track email delivery with step-by-step instructions. This article covered every available option in Track Delivery of cPanel; through Track Delivery, you will get enough information to track the actual delivery status of an email.
KnownHost offers 365 days a year, 24 hours a day, all 7 days of the week best in class technical support. A dedicated team ready to help you with requests should you need our assistance. You’re not using KnownHost for the best webhosting experience? Well, why not? Check with our Sales team to see what can KnownHost do for you in improving your webhosting experience.