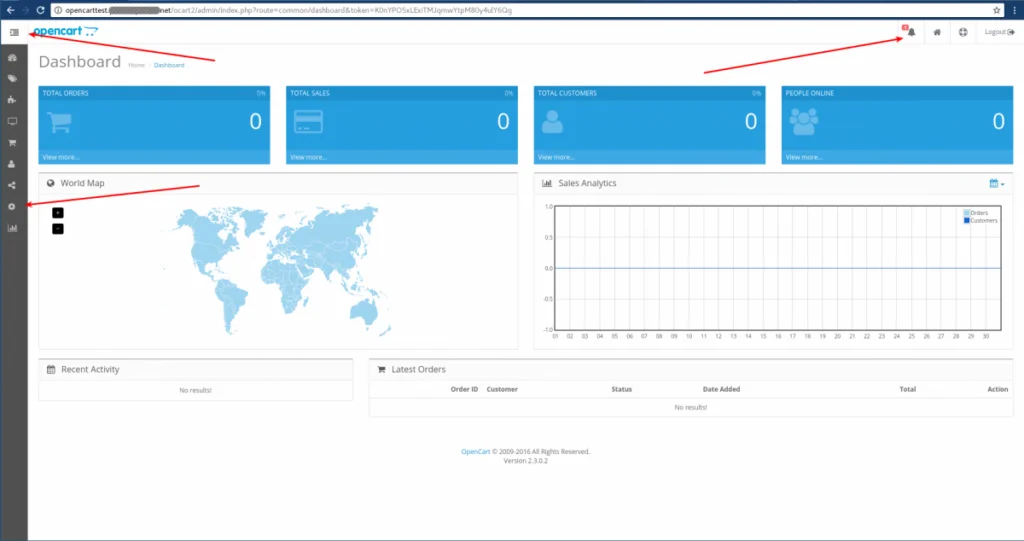How To Install OpenCart via Softaculous
Softaculous can make a useful way of installing software for creating websites, and for helping to keep the installed software updated. Among the things that can be installed in this way is OpenCart.
Note that in order to install OpenCart via Softaculous, it is necessary to have a Premium license for Softaculous. If you do not yet have a Premium license for Softaculous, you can purchase one via our Billing Department.
Step 1: Make sure OpenCart is available for installation
First, log into WHM and make sure OpenCart is one of the scripts being made available to the cPanel users for installation. To do this, log into WHM and go to Plugins → Softaculous Instant Installs”.
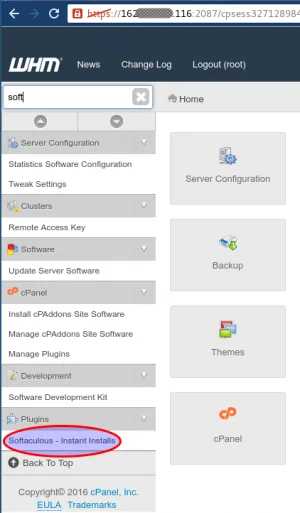
Then within the Softaculous frame’s left sidebar, go to “Software → General Scripts”.
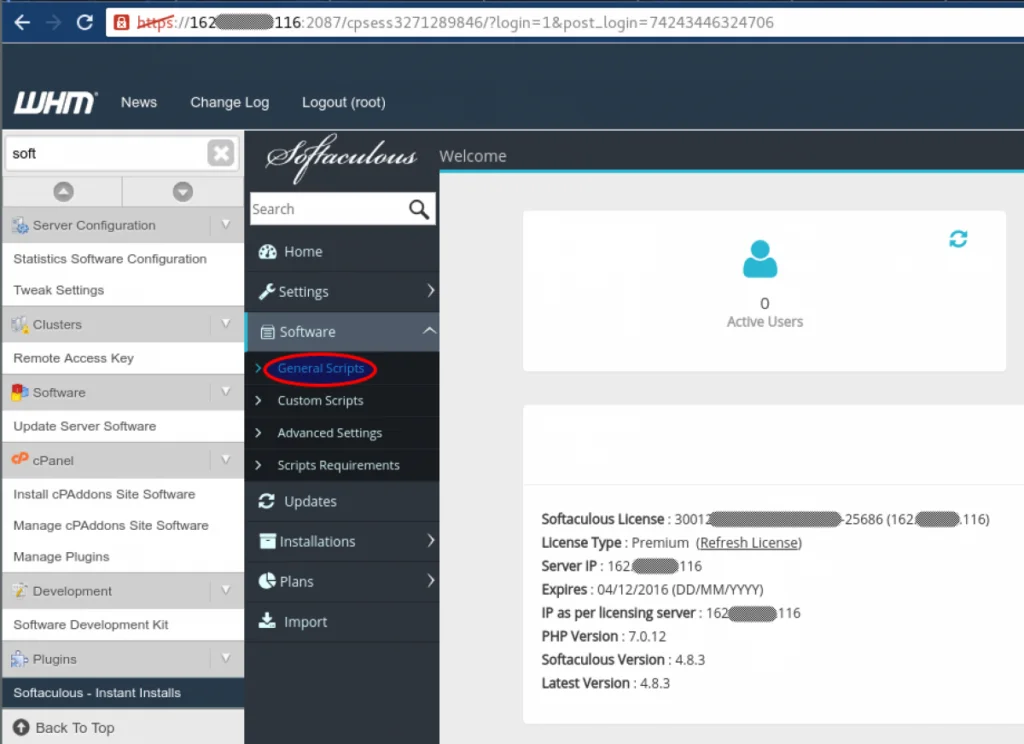
Then make sure OpenCart is enabled there. It is strongly recommended to enable the new 2.X branch, not the 1.X branch, so that you will continue to receive security updates as long as possible. To save time later, you can also check the box in the Pre-Download column.
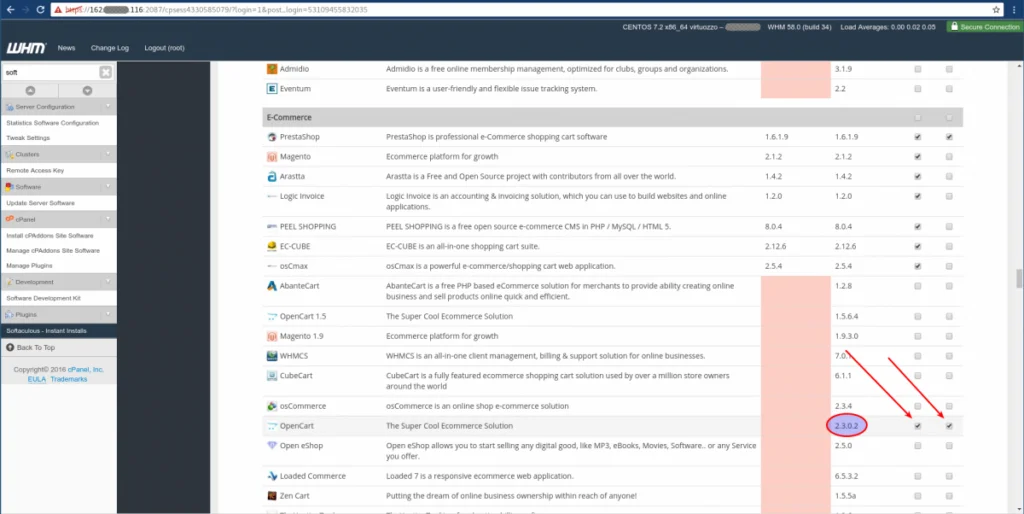
After checking that the boxes are checked, scroll back up to the top of the list to click the “Update Settings” button.
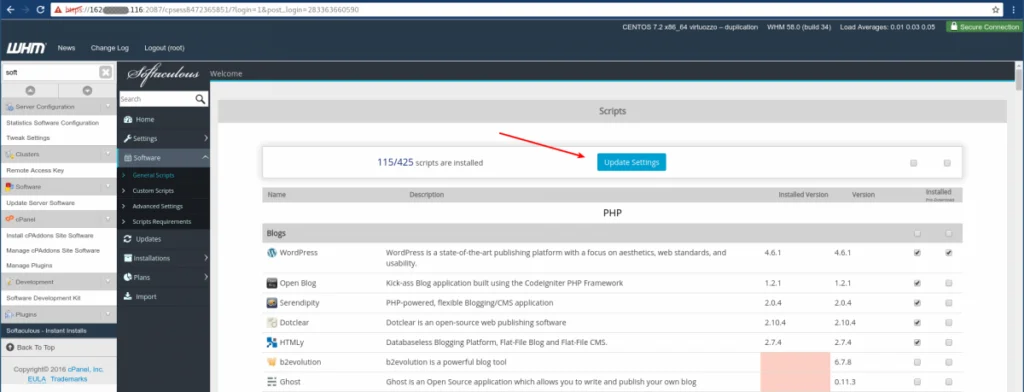
You should then see the success message:
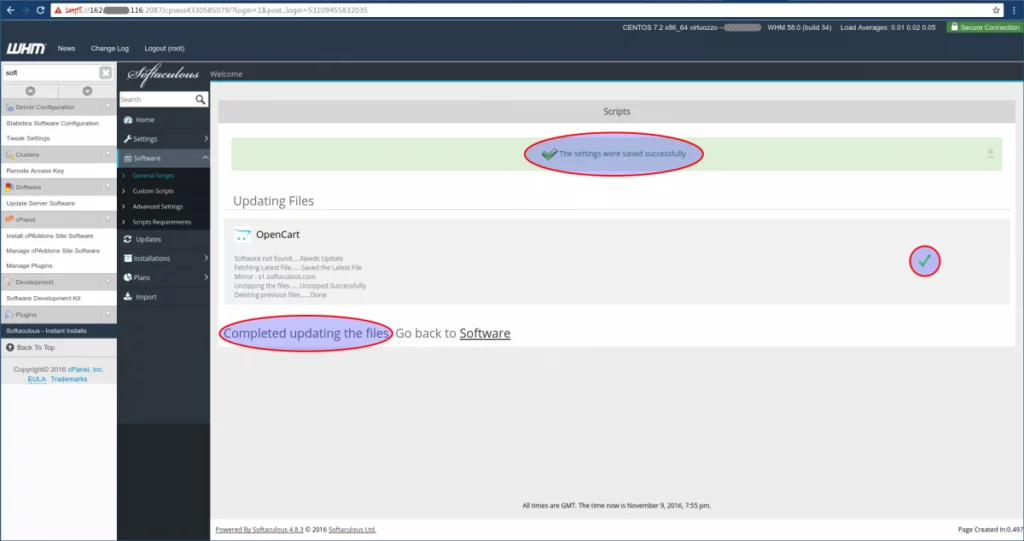
Step 2: Create the cPanel account
If you haven’t already, you will need to make the cPanel account for the site. This is done in WHM under “Create a New Account”. If you aren’t already sure how to do this, you can read more about some of the first steps to getting a cPanel account set up here.
Step 3: Install OpenCart
After logging in to the cPanel, scroll down to section “Softaculous Apps Installer”. In the subsection “Scripts”, one of the options should be OpenCart.
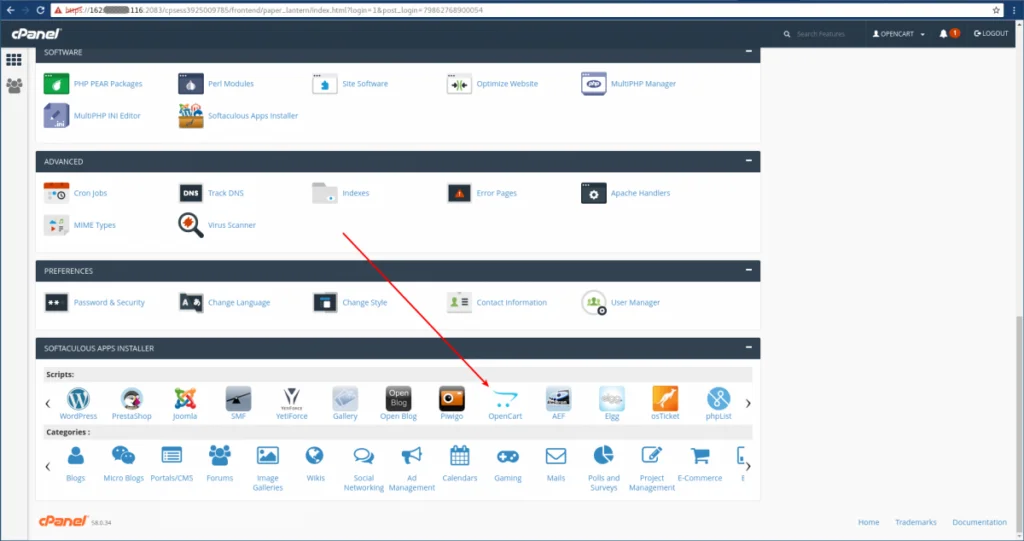
Then click the “Install Now” button.
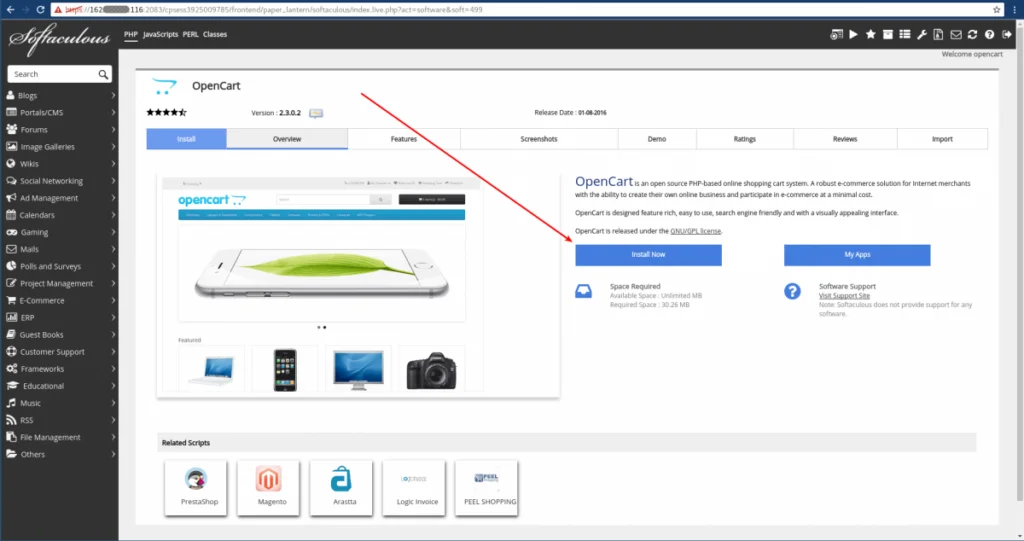
Fill in the information in the form. The first three blanks are for determining the url of the main page of the site. The first dropdown box is to specify if you want to use https or plain http, and whether you want “www.” as part of the url or not. The second dropdown box chooses which of the domains or subdomains in the cPanel account to use for the site (in case the cPanel account has more than one). The third box is to type the folder name of the site, in case you don’t want it directly under the domain’s documentroot. You can also choose the store name and description, and enter in the name of the Store Owner, and the store’s physical address.
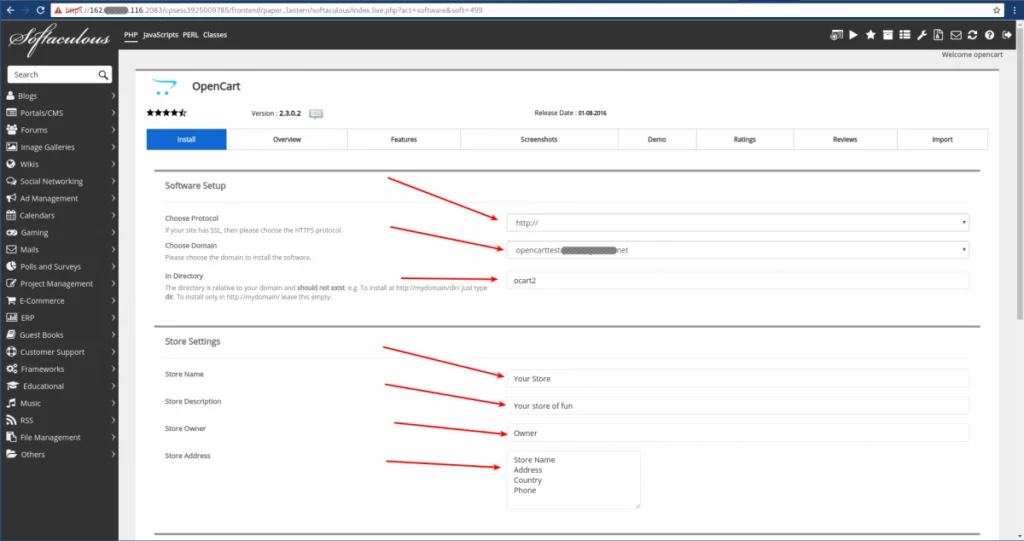
You will also need to specify the username and password you would like to use for the administrative account in the new OpenCart site. Be very sure to choose a strong password! Note that OpenCart does not support usernames or passwords more than twenty characters in length. This is also where you can specify the “real name” for the site’s administrator account, as well as a contact email address. There is also an expandable list of Advanced Options.
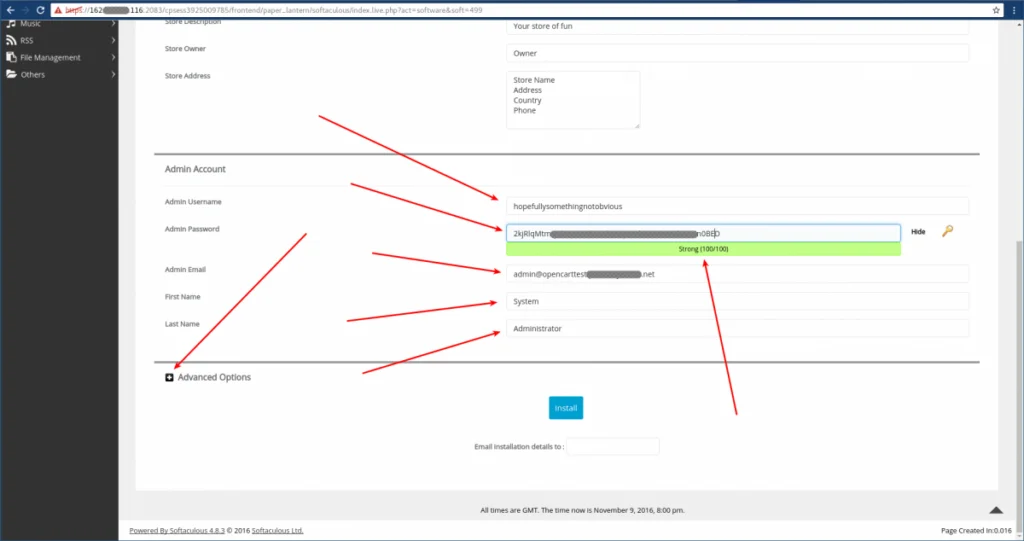
Within the Advanced section, you can choose the Database Name and/or Table Prefix, if desired. If WHM has “Require a username prefix on names of new databases and database users” enabled in “Tweak Settings”, you do not need to add the prefix yourself. It is not recommended to check the box for “Disable Update Notifications”. These notifications are very useful to let you know when the site needs updated. It is extremely important that whenever updates are available that they be applied as quickly as possible, in case there are important security patches included in the newer versions. If needed, you can also enable softaculous-level backups of the site, but it is recommended instead to use the automatic backups builtin to WHM. If you do enable the Softaculous-level backups, be sure to enable the backup rotation for a finite number of retained backups. Do not choose unlimited here! Once you have chosen the desired settings, click the Install button at the bottom of the page. If desired, you can first enter your email address in the box below the button, to have Softaculous email you details about the installation.
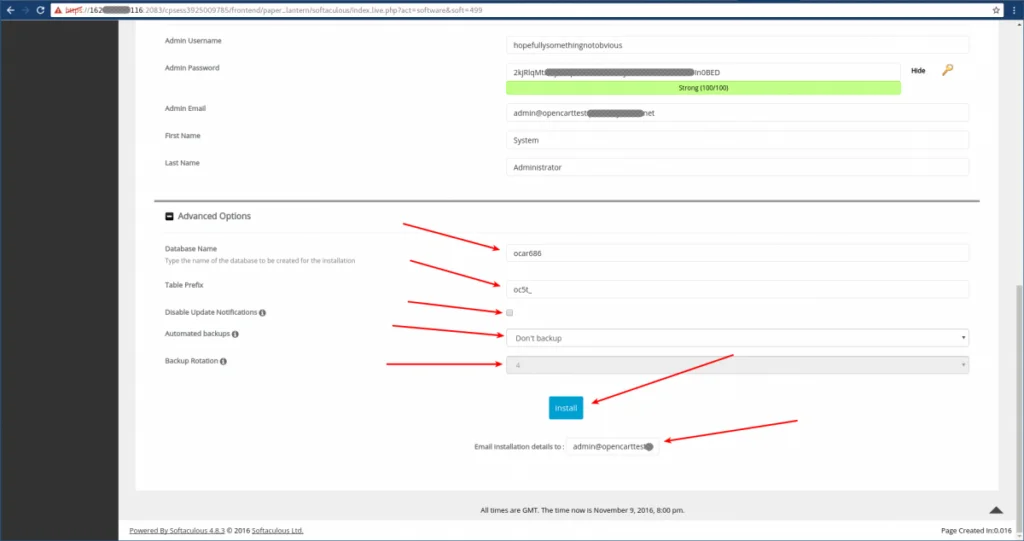
After clicking “Install”, there will briefly be a progress bar as Softaculous checks the validity of the information you entered into the form. If it worked, you should soon thereafter see the success page.
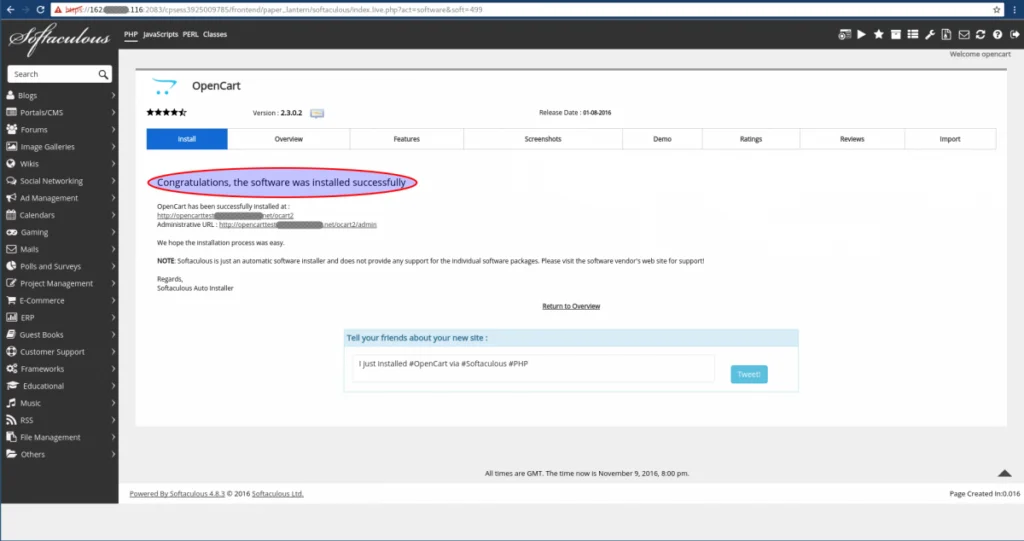
If you choose to have Softaculous send you an email with the installation information, it should look something like this:
Return-path: <opencart@host.XXXXX.net>
Received: from opencart by host.XXXXX.net with local (Exim 4.87)
(envelope-from <opencart@host.XXXXX.net>)
id 1c4ZdC-00049C-7F
for admin@opencarttest.XXXXX.net; Wed, 09 Nov 2016 15:38:02 -0500
To: admin@opencarttest.XXXXX.net
Subject: New Installation of OpenCart
X-PHP-Originating-Script: 0:mail_functions.php
MIME-Version: 1.0
Content-Type: text/plain; charset=UTF-8
From: Softaculous <admin@host.XXXXX.net>
Reply-To: admin@host.XXXXX.net
X-Mailer: PHP/5.6.20
Message-Id: <E1c4ZdC-00049C-7F@host.XXXXX.net>
Date: Wed, 09 Nov 2016 15:38:02 -0500
A new installation of OpenCart 2.3.0.2 has been completed. The details of the installation are shown below:
Path : /home/opencart/public_html/ocart2
URL : http://opencarttest.XXXXX.net/ocart2
Admin URL : http://opencarttest.XXXXX.net/ocart2/admin
Admin Username : hopefullysomethingno
Admin Password : ********
Admin Email: admin@opencarttest.XXXXX.net
MySQL Database : opencart_ocar686
MySQL DB User : opencart_ocar686
MySQL DB Host : localhost
MySQL DB Password : ********
Update Notification : Enabled
Auto Upgrade : Disabled
Automated Backups : Disabled
Time of Installation : November 9, 2016, 8:38 pm
If you wish to unsubscribe from such emails, go to your Control Panel -> Softaculous -> Email SettingsStep 4: First Login
Once the site has been installed, you can then log into the newly-installed site.
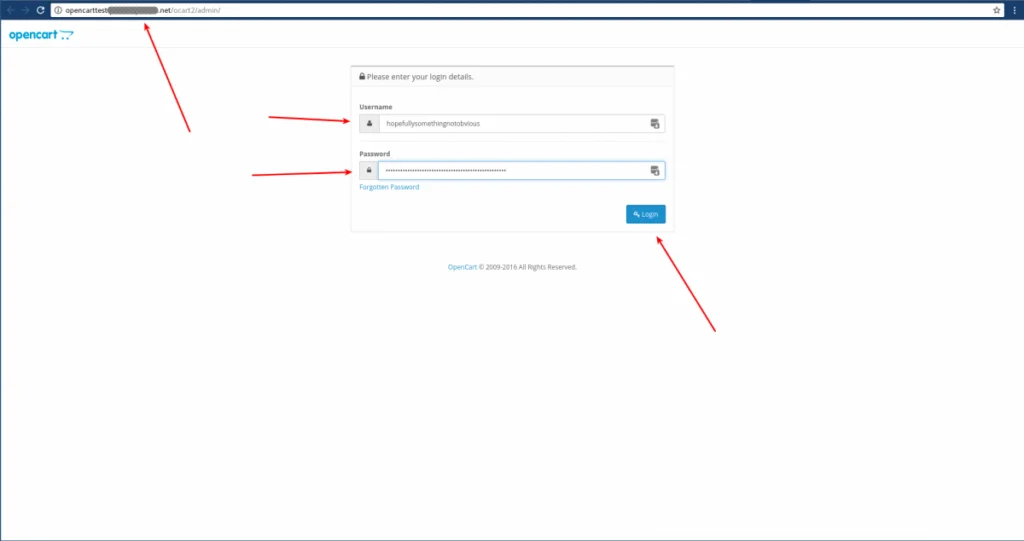
Once logged in, you can expand the left sidebar for the button names to appear, click the gear to start going over the settings, or click the bell to check for any notifications.