How to connect with SSH?
If you’re looking to manage Linux operating system-based machines remotely, you can take the help of SSH protocol like we do RDP for Windows-based machines. In this article, we will be covering multiple platforms and a guide on how to connect with SSH?
Windows
For the Windows operating system, we don’t have a direct application to initialise the SSH connection. So, for Windows, we will be using a third-party application, i.e. Putty.
Download Putty (Following URL),
1. Open PuTTY application.
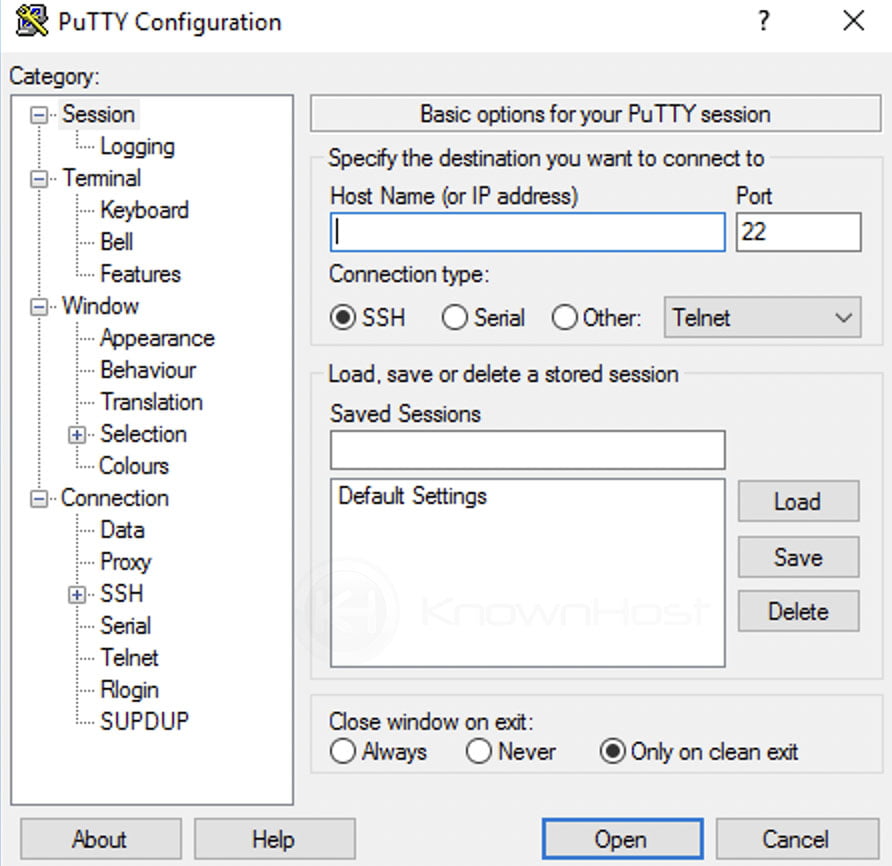
2. Enter the required information,
Hostname/IP Address: Enter the server’s hostname or the IP address.
The port changes based on service. All Managed KnownHost VPS/Dedicated servers use 2200.
Any other service uses 22
Port: 2200 (unless you’ve altered the default)
Connection Type: Select SSH.
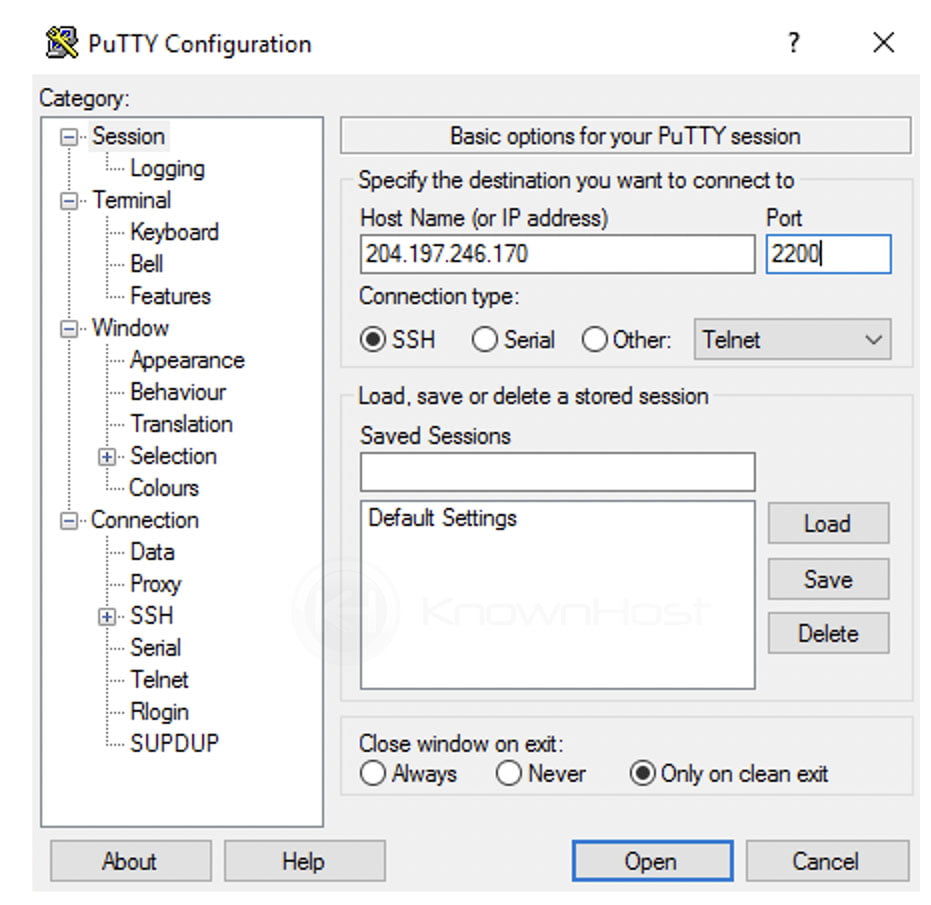
3. Now, click on Open.
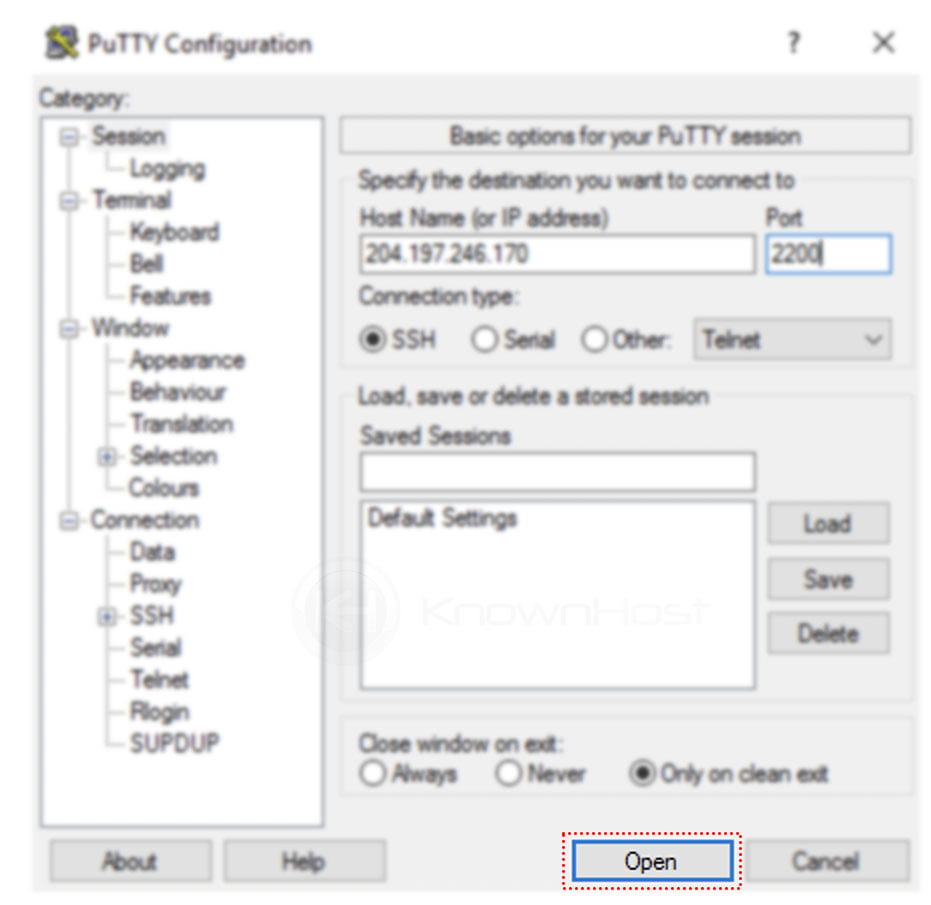
4. You are most likely to encounter Security Warning → Click on Accept for the first login time.
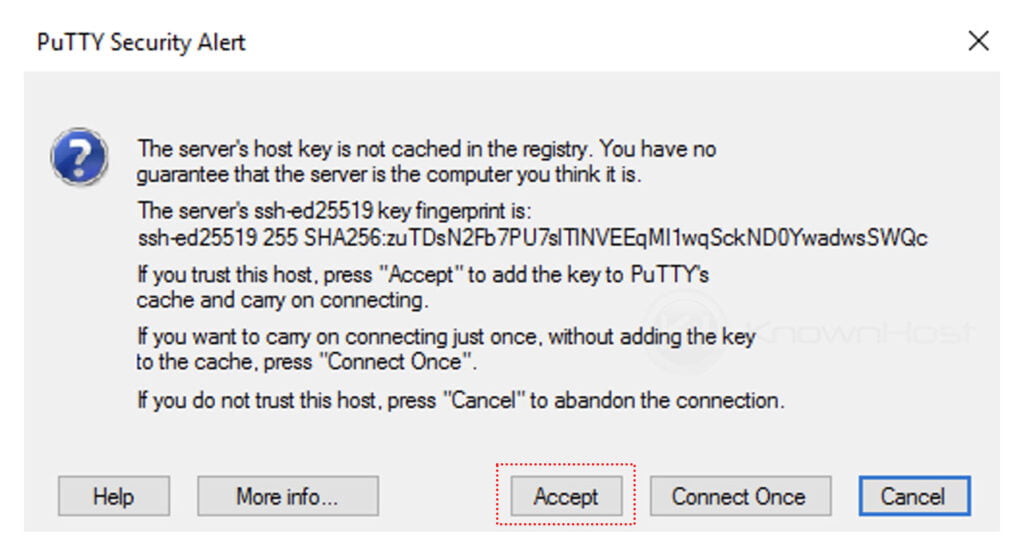
5. Enter the Username & Password for the user.
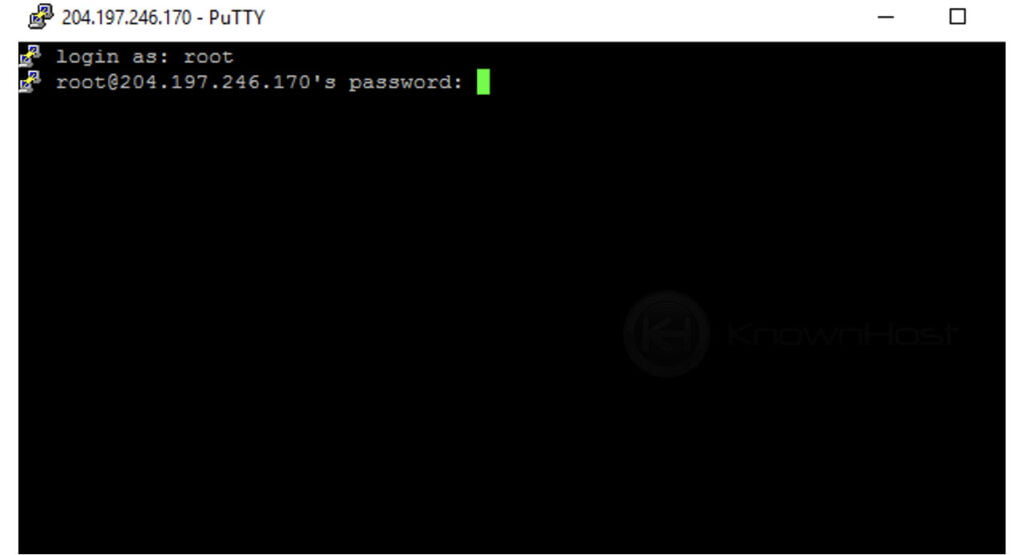
6. Congratulations! You have successfully logged in.
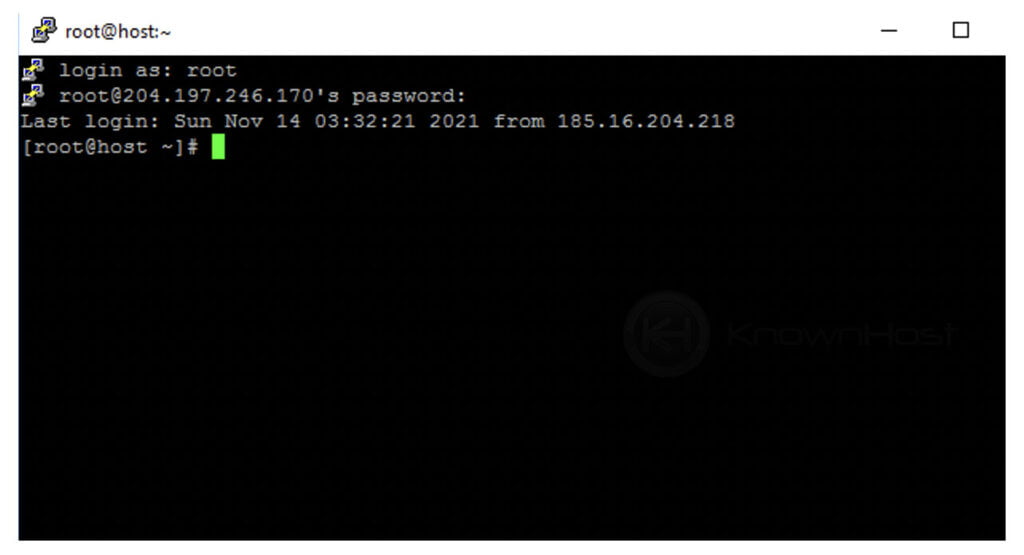
Connect with SSH MacOS
MacOS comes with a terminal, through which you can initialise the SSH connection directly.
1. Open Terminal.
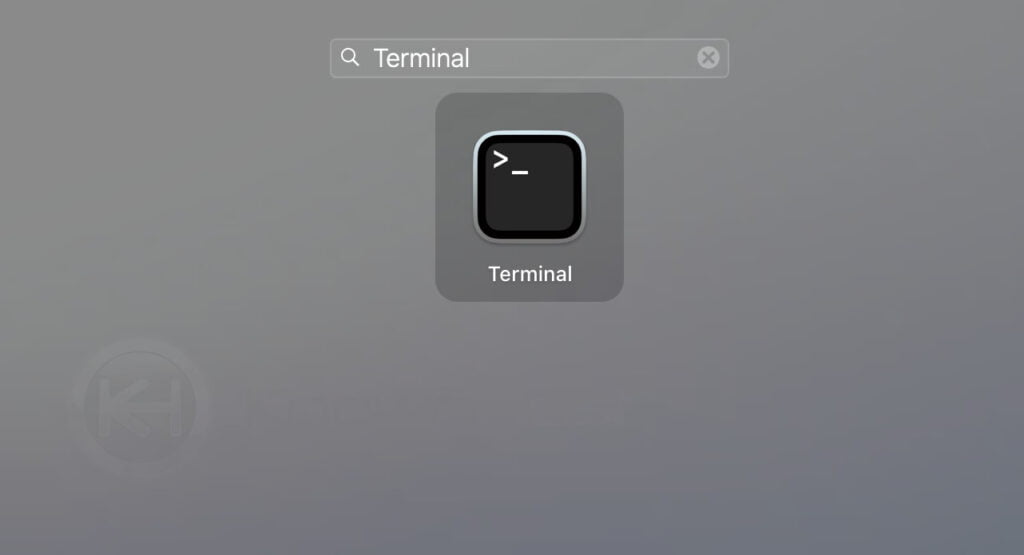
2. Enter the following command on the Terminal,
For custom SSH port.
ssh -p <Custom Port> username@ipaddressFor default SSH port i.e., 22.
ssh username@ipaddress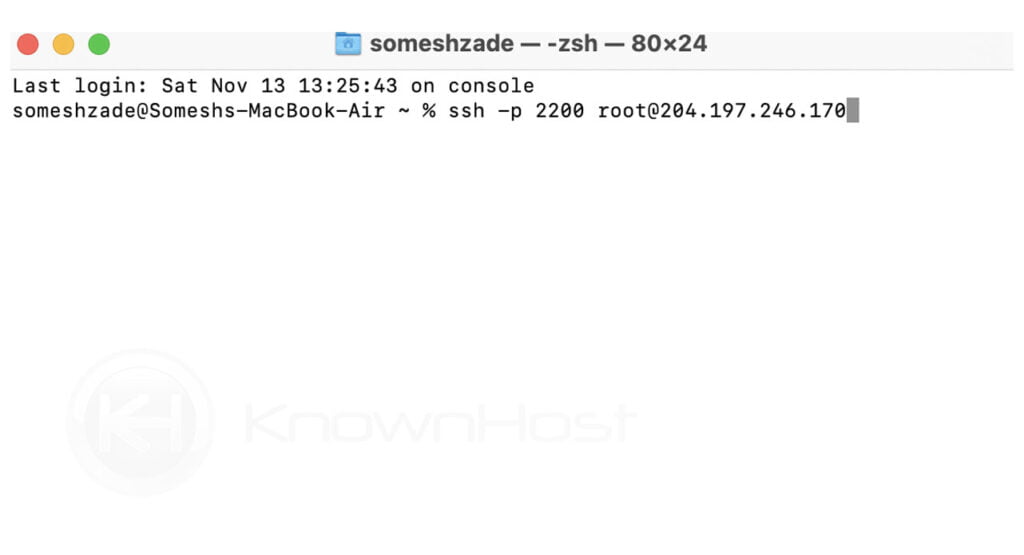
3. For the first time, you might encounter security warning “Are you sure you want to continue connecting (yes/no/[fingerprint])? ” → Type Yes → Hit Return.
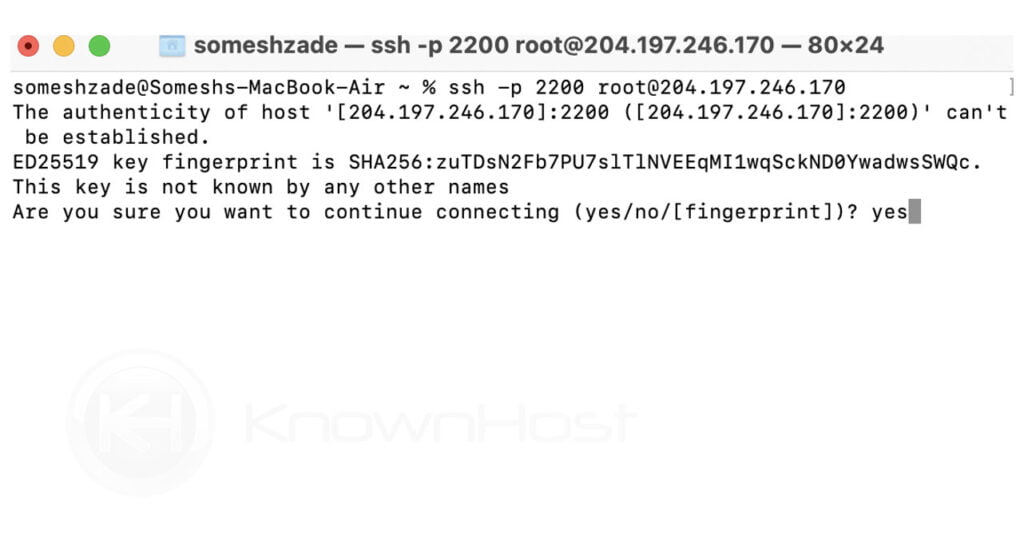
4. Enter the password for the user.
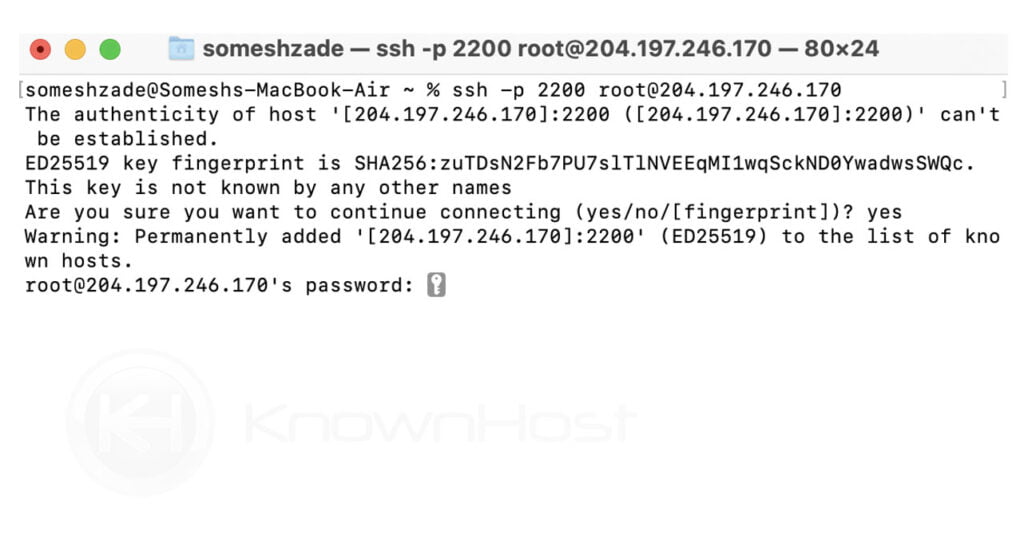
5. Congratulations! You have successfully logged in.
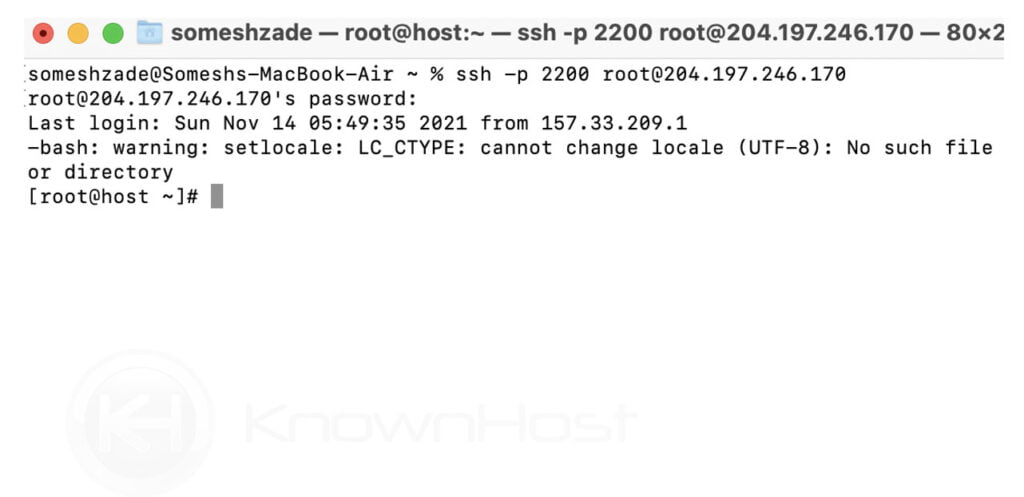
Connect with SSH Linux
1. Just like Terminal, we used in MacOS, in the Linux as well we need to open Linux terminal and run the following command,
For custom SSH port.
ssh -p <Custom Port> username@ipaddressFor default SSH port i.e., 22.
ssh username@ipaddress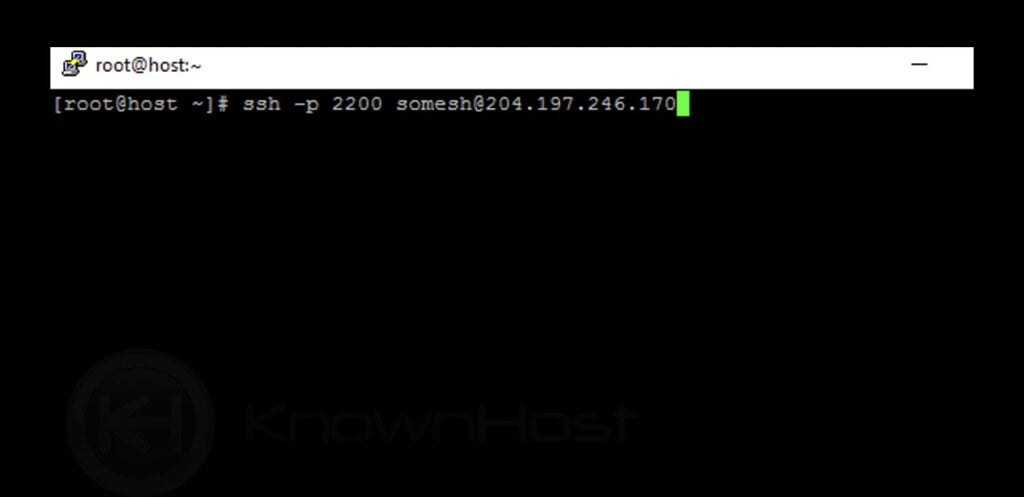
2. For the first time, you might encounter security warning “Are you sure you want to continue connecting (yes/no/[fingerprint])? ” → Type Yes → Hit Enter.
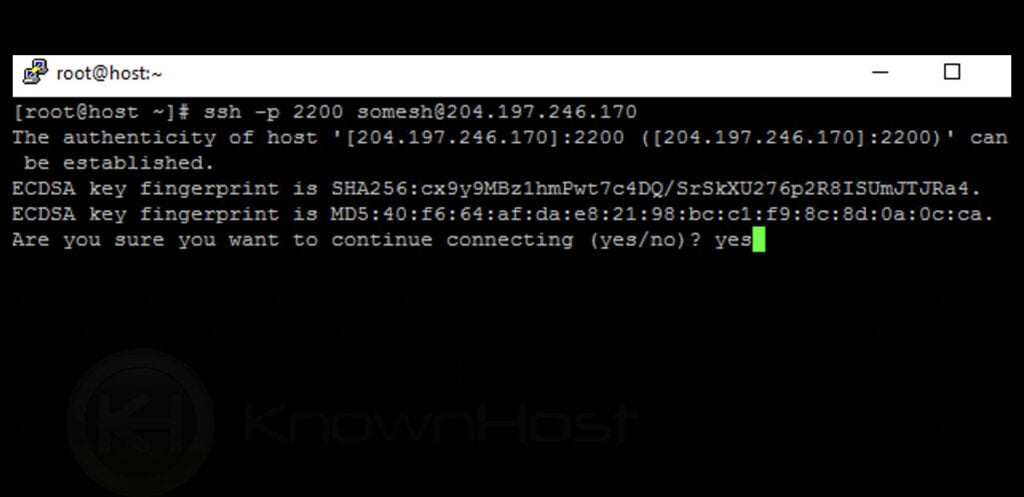
3. Enter the password for user.
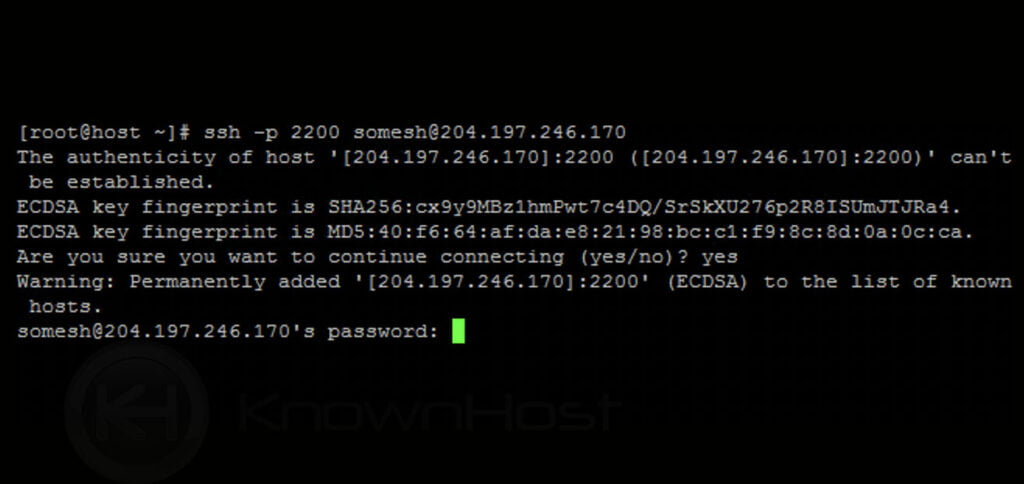
4. Congratulations! You have successfully logged in.
Conclusion
Now that we’ve gone over how to connect with SSH from multiple platforms. Many third-party applications are used for the SSH connection, but we have covered this article’s handiest and ready to use application.
KnownHost offers 365 days a year, 24 hours a day, all 7 days of the week best in class technical support. A dedicated team ready to help you with requests should you need our assistance. You’re not using KnownHost for the best webhosting experience? Well, why not? Check with our Sales team to see what can KnownHost do for you in improving your webhosting experience.