How to clear browser cache on chrome, firefox, edge browsers?
Sometimes stored cache slows down the browser operations, or it might cause problems loading the updated information from the servers. In that case, you need to delete/remove the existing cache from the browsers. This article will learn how to clear browser cache on chrome, firefox, and edge browsers?
Google Chrome
1. Open Google Chrome Browser.
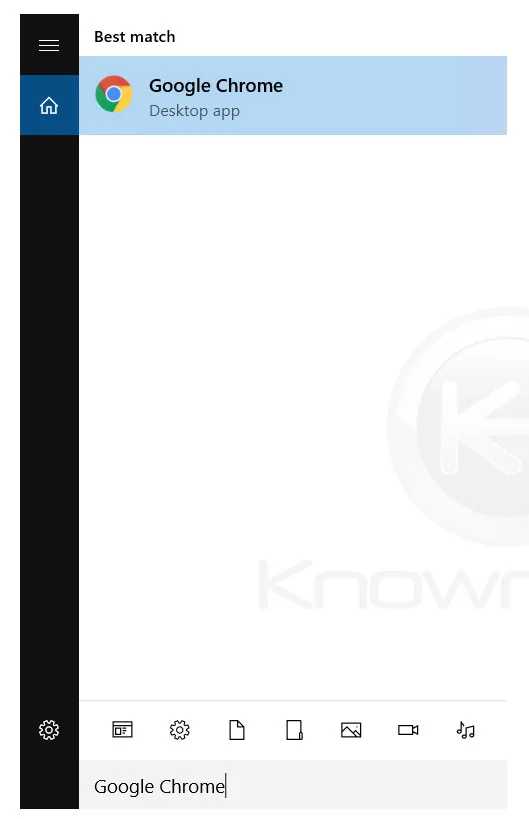
2. To open Setting, Click on “:” → History → Click on History or use shortcut CTRL + H.
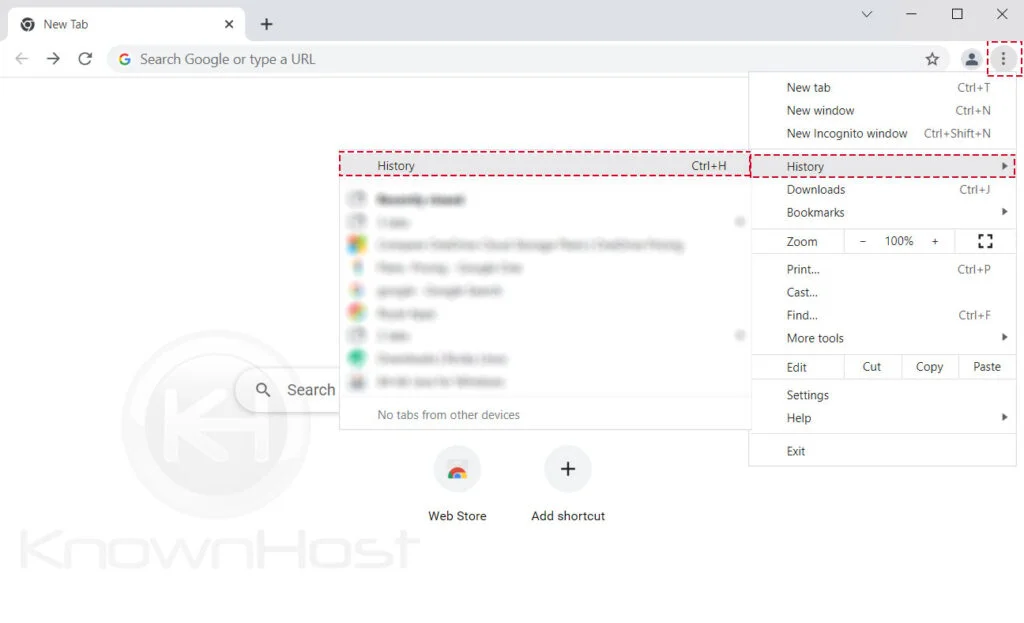
3. Click on “Clear browsing data“.
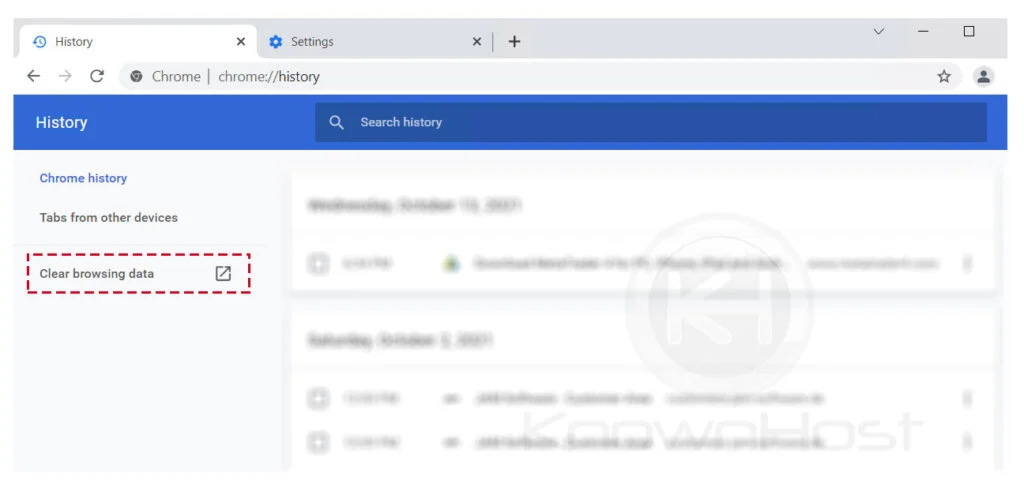
4. Select Time Range → Check “Browsing History” (If required) → Check “Cookies and other site data “ → Check “ Cached Images and Files “ .
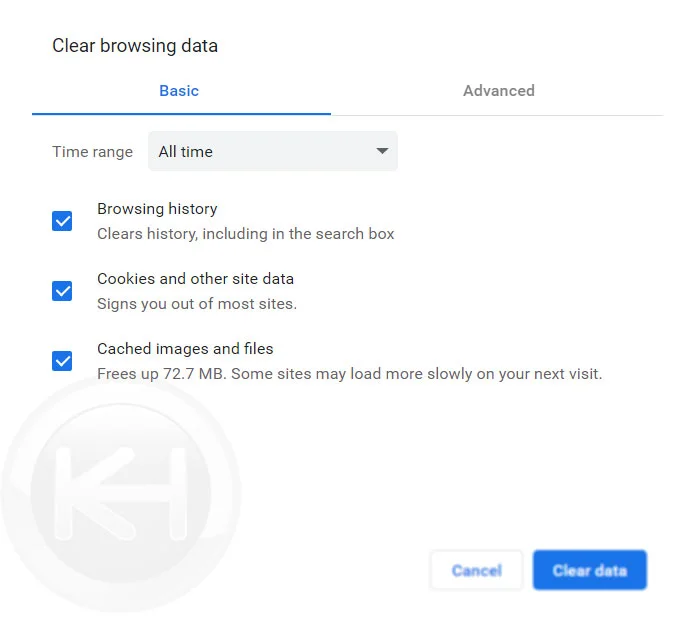
5. Finally, click on Clear data.
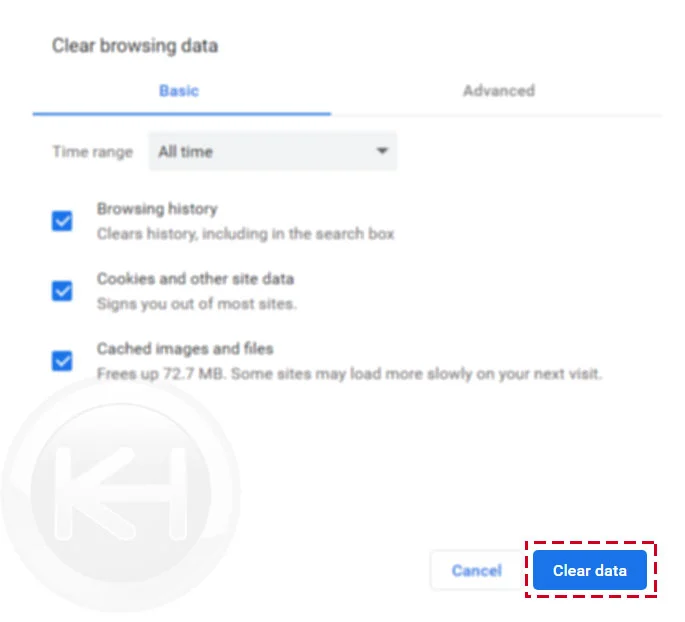
Microsoft Edge
1. Open Microsoft Edge.
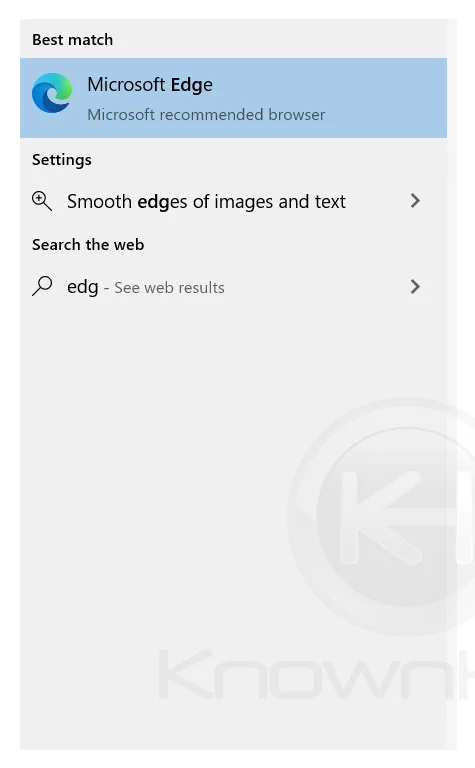
2. To open settings, click on “…” → Click on History or use shortcut CTRL + H.
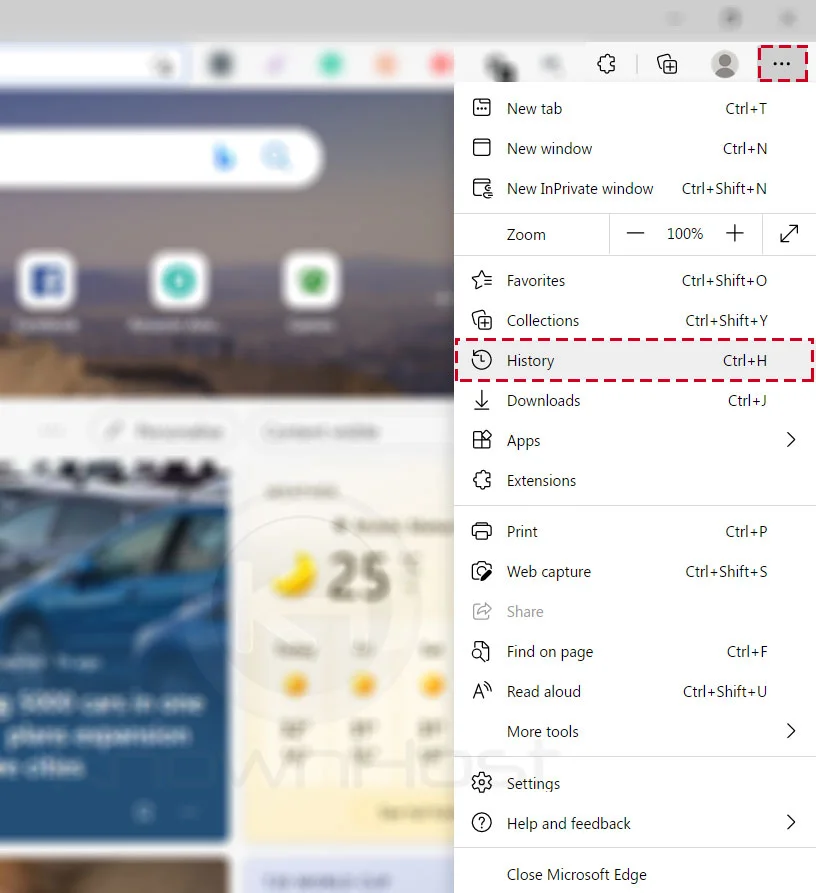
3. Again, click on “…” → Click on Clear browsing data.
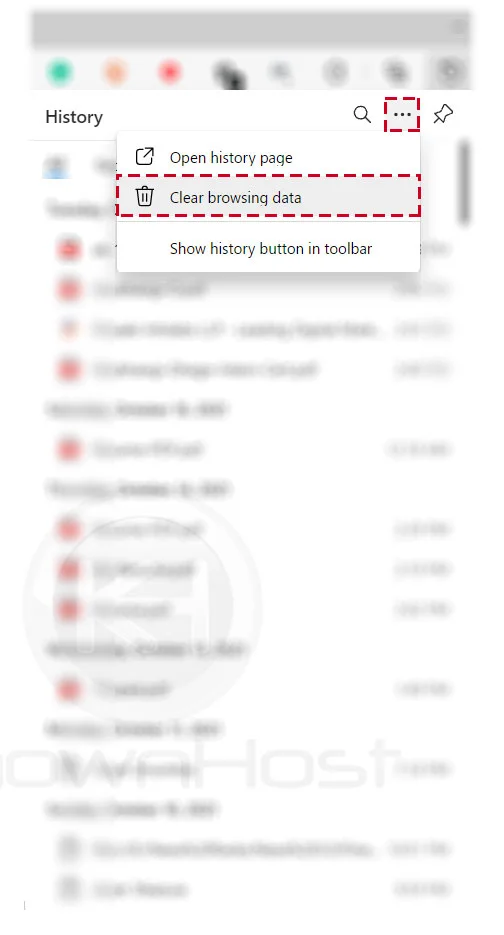
4. Now, check the option “Browsing History” (If required) > Check “Download history” (If required) → Check “Cookies and other site data” → Check “Checked images and files“.
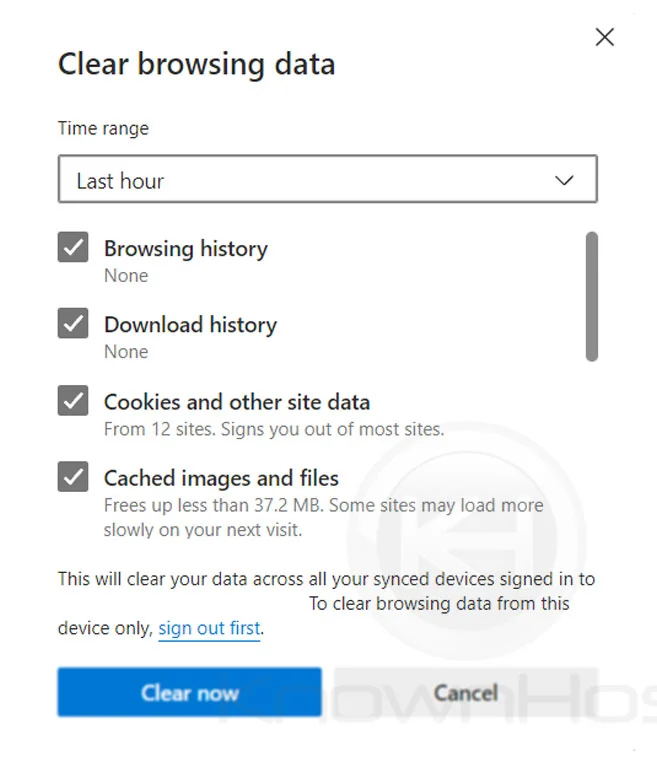
5. Finally, click on Clear now.
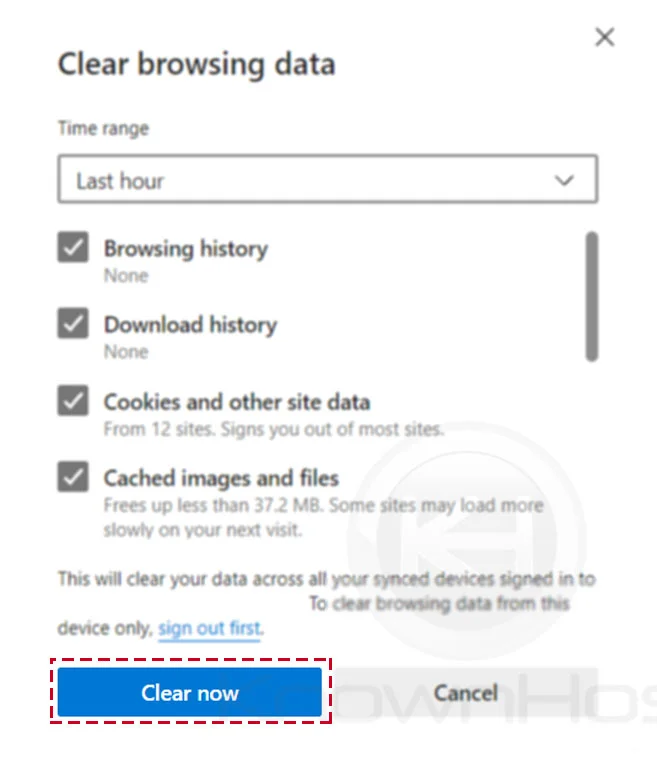
Firefox
1. Open Firefox browser.
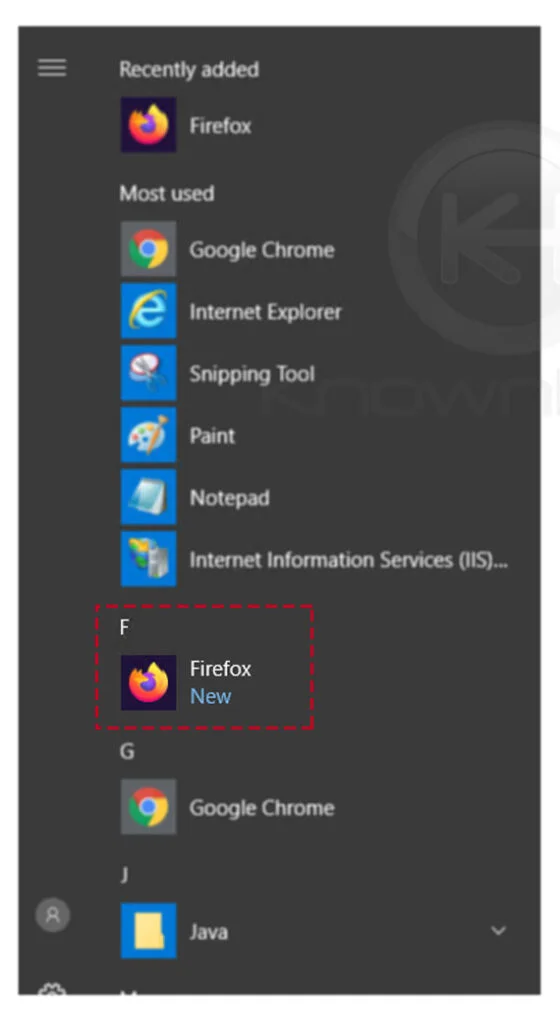
2. Open Application Menu → Click on History or use shortcut CTRL + H.
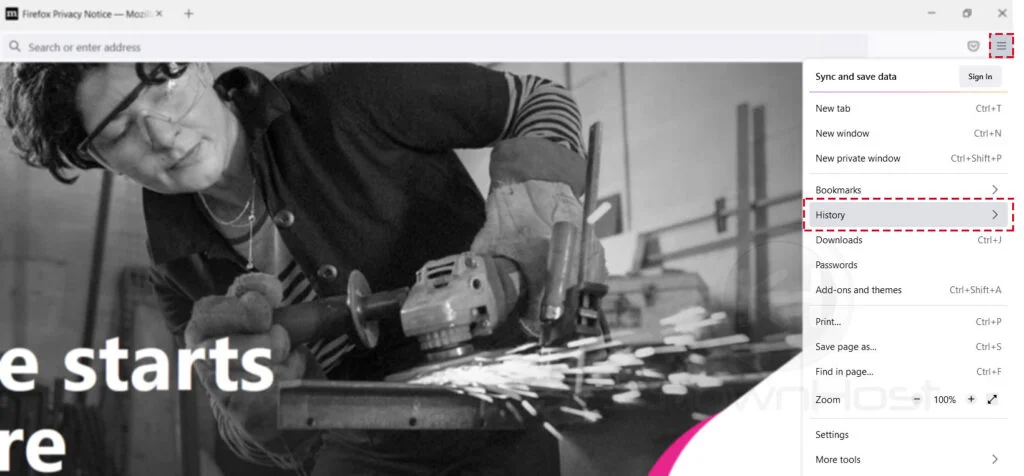
3. Click on clear recent history.
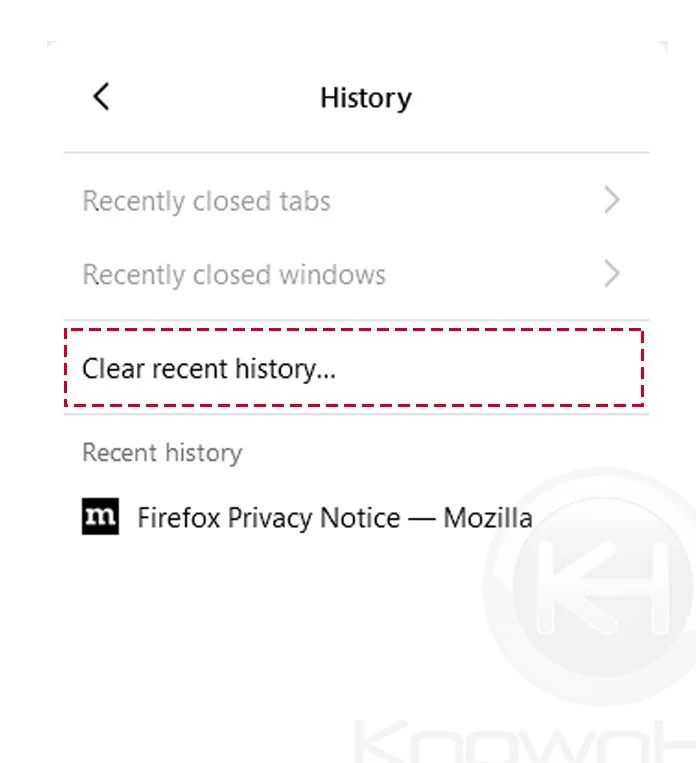
4. Select the “Time range to clear” → Check “Browsing & download history” (If required) → Check “Cookies” → Check “Active logins” (If required) → Check “Cache” → Check Form & search history (If required).
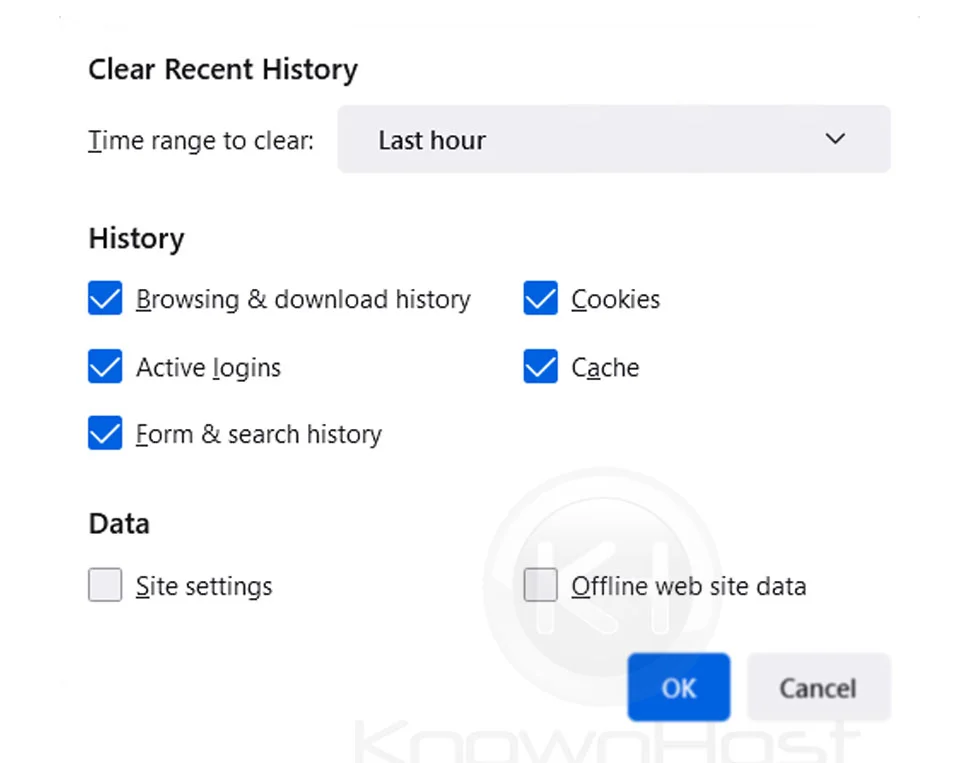
5. Finally, click on OK.
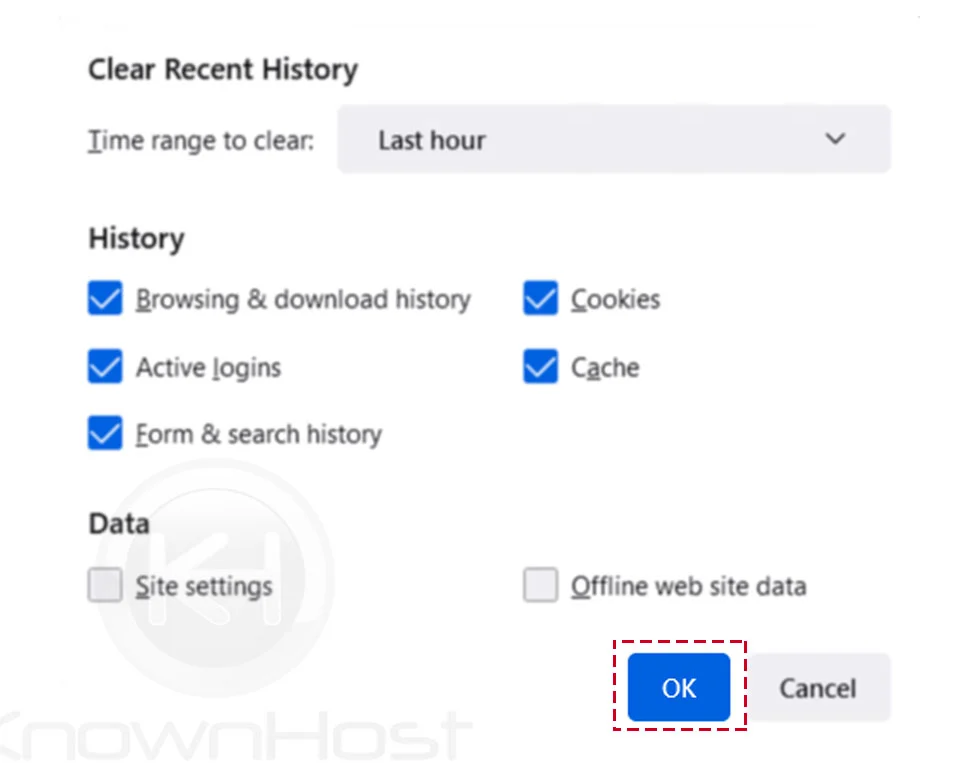
Conclusion
Now that we’ve gone over how to clear browser cache from the browser. This article has covered three major browsers with a step-by-step guide on clearing browser cache easily.
KnownHost offers 365 days a year, 24 hours a day, all 7 days of the week best in class technical support. A dedicated team ready to help you with requests should you need our assistance. You’re not using KnownHost for the best webhosting experience? Well, why not? Check with our Sales team to see what can KnownHost do for you in improving your webhosting experience.