How to change your WordPress account password
This article covers how to change your Managed WordPress password through the Plesk interface.
We’ll be going over the steps required to make this process simple and easy.
Step 1: Login to your Plesk interface
You can login to Plesk through two methods.
- Through your my.knownhost.com dashboard following this method: one-click login
- Through the direct URL received in your ‘Welcome Email’
If you choose the latter; you should see the following page.
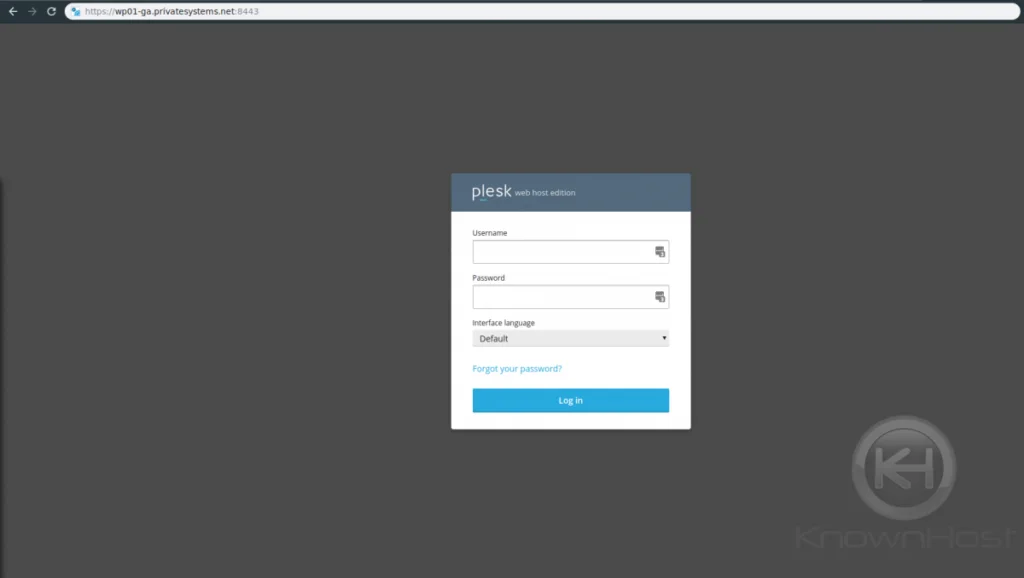
Step 2: Click “Account” on the left hand sidebar
Now that you’re logged in, you will want to click the “Account” button/link on the left hand sidebar – this will take you to your ‘Account’ page that has your information such as contact name, email, etc.
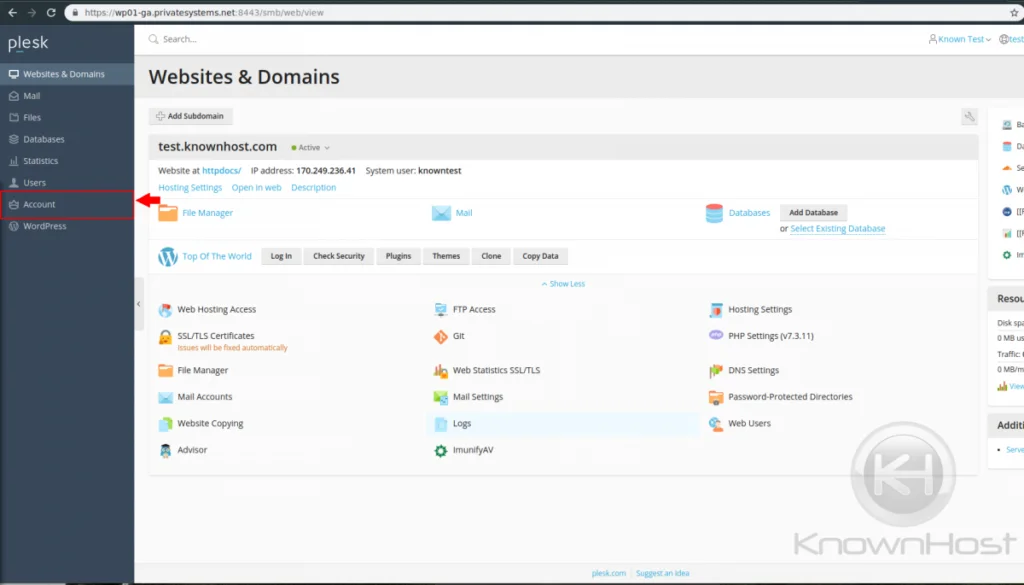
Here’s where it is:
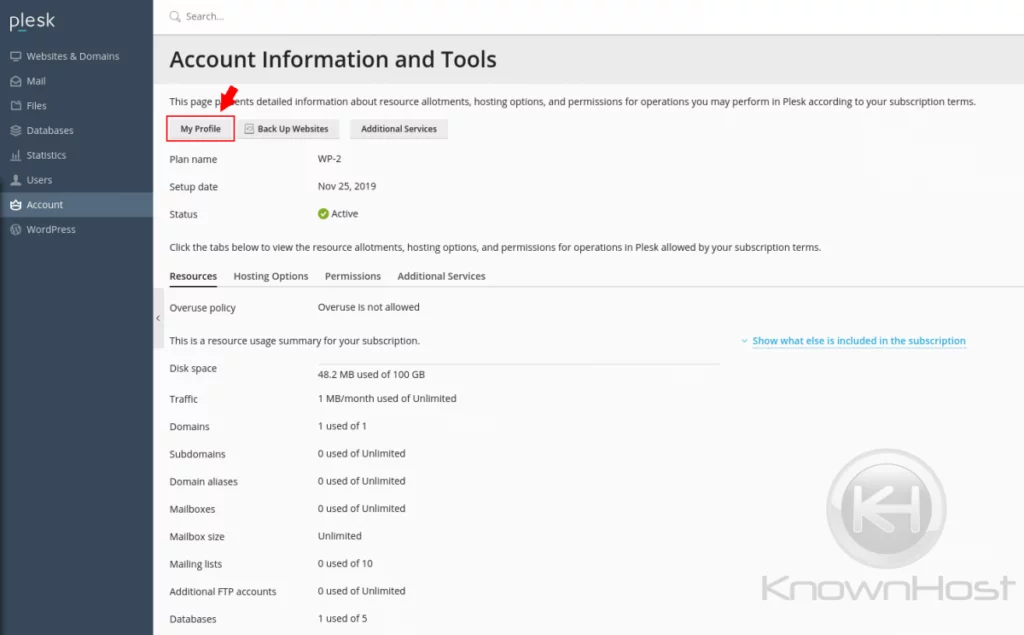
You’ll want to click the tab “My Profile” to access the password area for changing the password.
Step 3: Change your password
Now that you’re within the ‘Account’ screen you change change your password under “Plesk Preferences” – you can choose to specify your own password or let the system generate one for you.
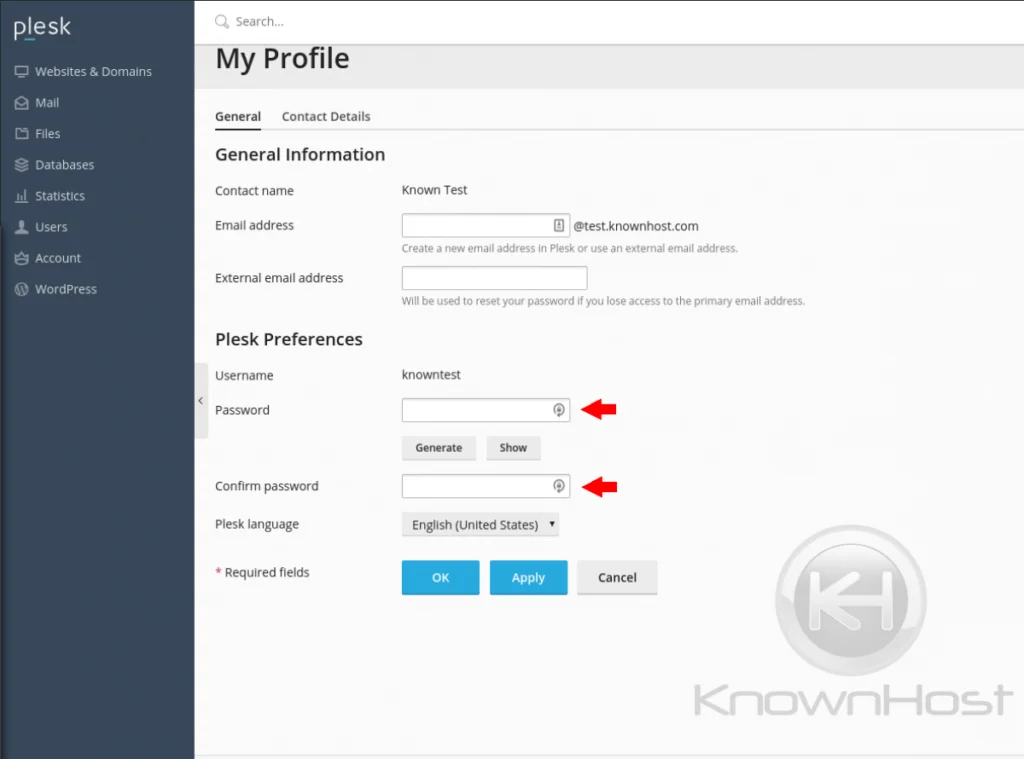
Once your password has been entered, click “Apply” and the system will update your password to your new chosen password.
Now you can re-login with your new password.