How to Repair, Create Database Table using phpMyAdmin & Check version of MySQL?
You might have interacted with the PhpMyAdmin to manage the database tables, repair the database table, and for many small tasks. Before that, we will learn more about how to check the MySQL version and how to repair and create a table using PhpMyAdmin?
Check MySQL Version
MySQL is the most popular Relational Database Management System in use today, and is going to be used in some form on any Linux-based webserver. Knowing which version you are currently using is important, as some important features and configurations change based on the MySQL server version.
Please note that the instructions provided in this short document work for both MySQL and MariaDB. The relevant differences will be explained later on.
via SSH Shell
Once you have logged in to the server via SSH type the command: mysql -V. Here are the command and its results:
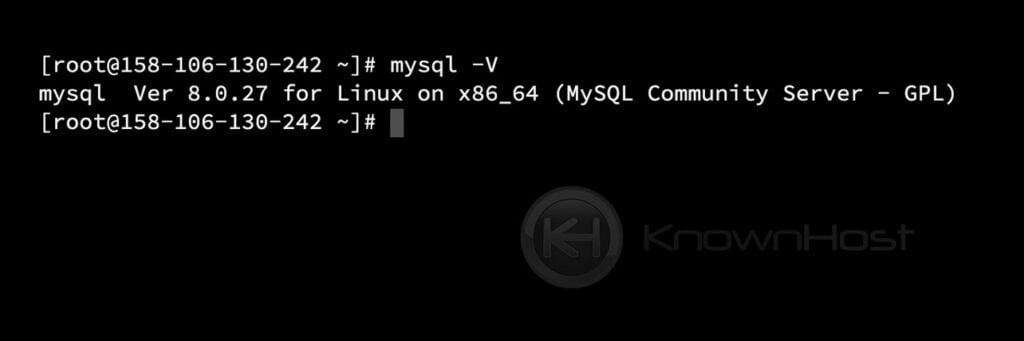
via MySQL Shell
You could also check the MySQL version from the MySQL shell. You can enter the MySQL shell by typing mysql at the command prompt. Once you are in the mysql shell you can execute the following command:
show variables like '%version%';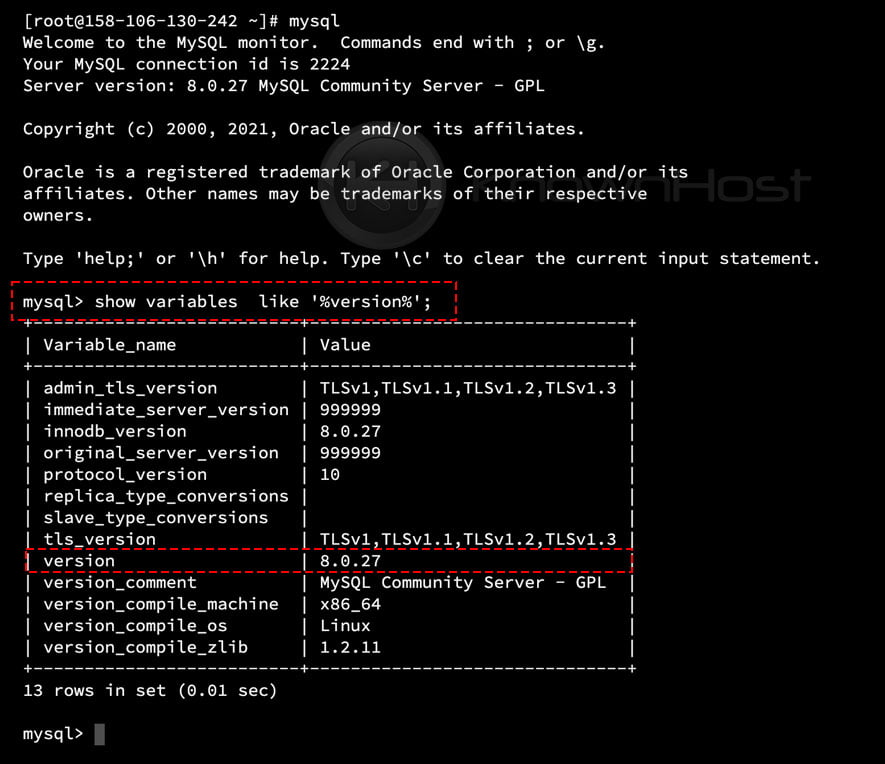
via phpMyAdmin
Once you log in to phpMyAdmin → on the Home interface, you can see the Database Server information, mentioned with the database version and other details.
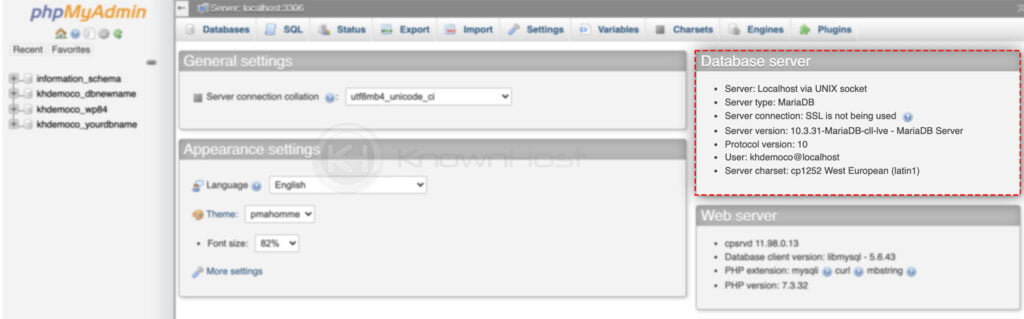
Repair Database Table Using phpMyAdmin
You can access PhpMyAdmin using two methods through cPanel as well as using Web Host Manager.
Access phpMyAdmin Using cPanel Interface
Login to cPanel → Navigate to Databases → phpMyAdmin.
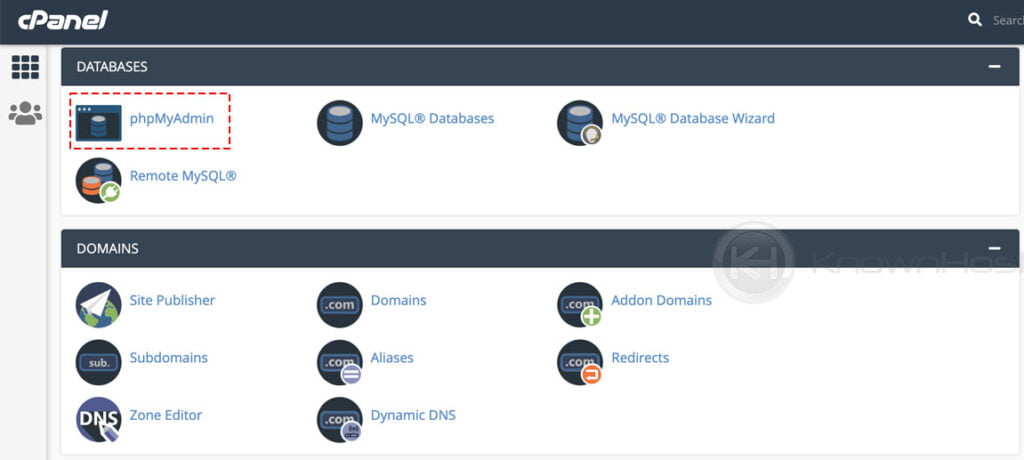
Access phpMyAdmin Using WHM Interface
Login to cPanel → Navigate to SQL Services → phpMyAdmin.
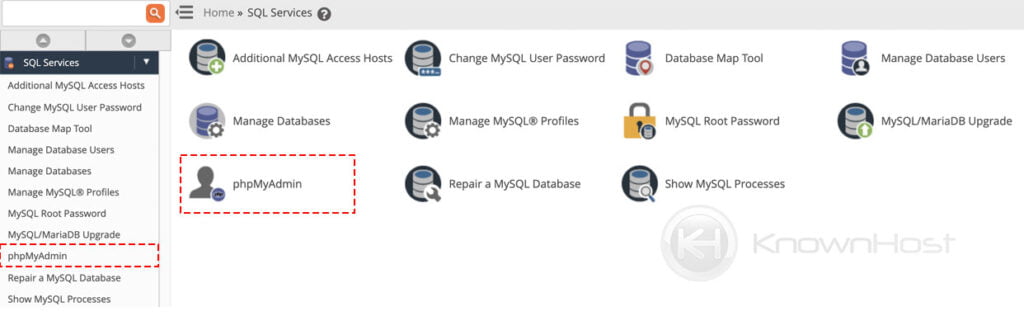
You can follow, How to access phpMyAdmin in the DirectAdmin? if you’re dealing with DirectAdmin control panel.
Repair Multiple Tables
Log in to phpMyAdmin → Click on Database → Select the required tables that need to be repaired → Click on With Selected.
Note: For confirmation, we have highlighted the type of database engine. in blue outline, which is MyISAM. Hence, it is fully compatible to repair tables using this method.
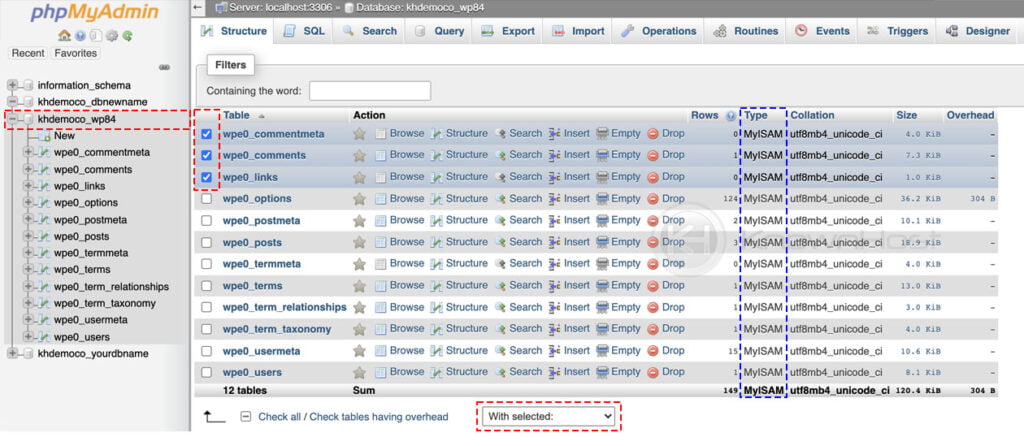
From the drop-down select Repair table.
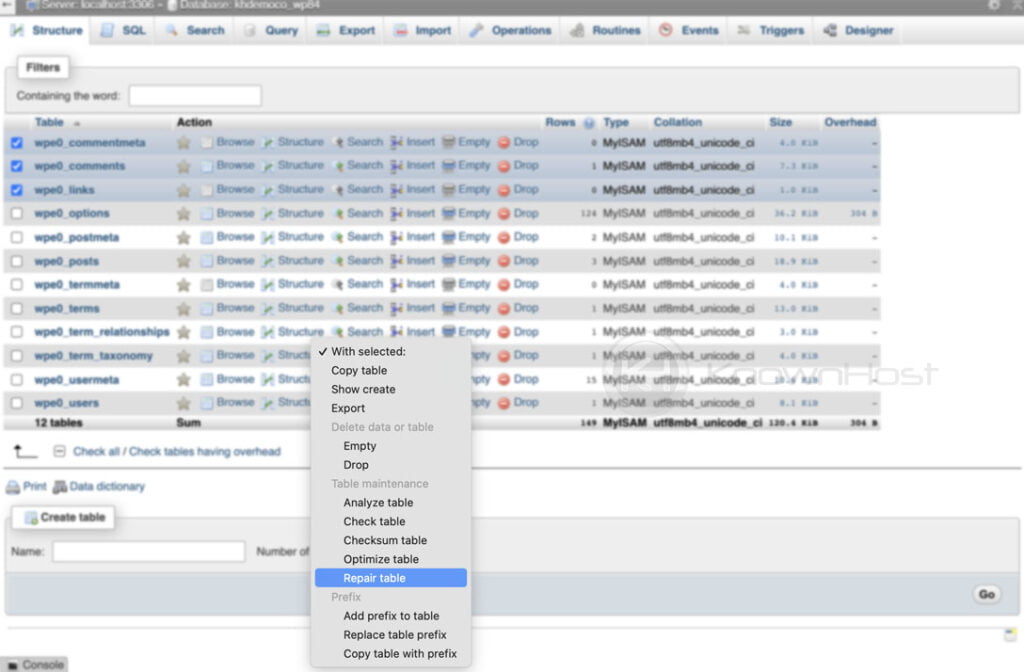
After selecting the Repair Table option, the system will instantly execute the query to repair the selected tables. Post execution of query you could see confirmation that selected database tables have been repaired,
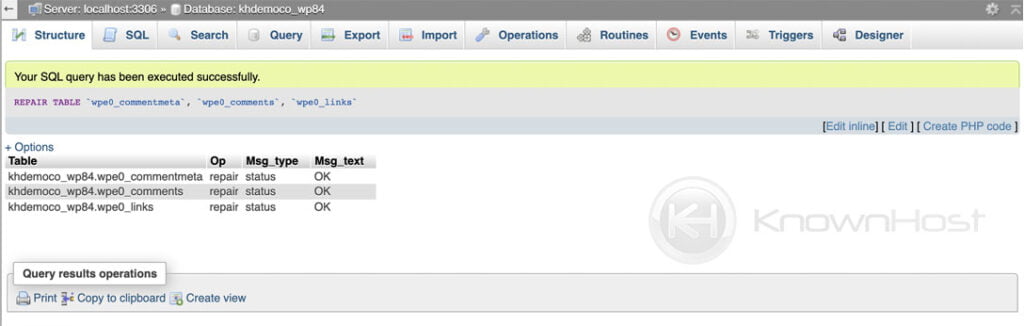
Repair Single Table
Log in to phpMyAdmin → Click on Database → Select the individual table that needs to be repaired.
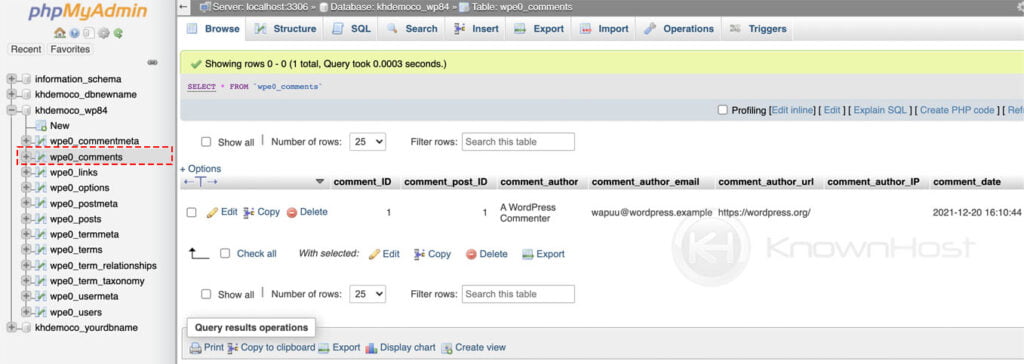
Next, navigate to Operations.
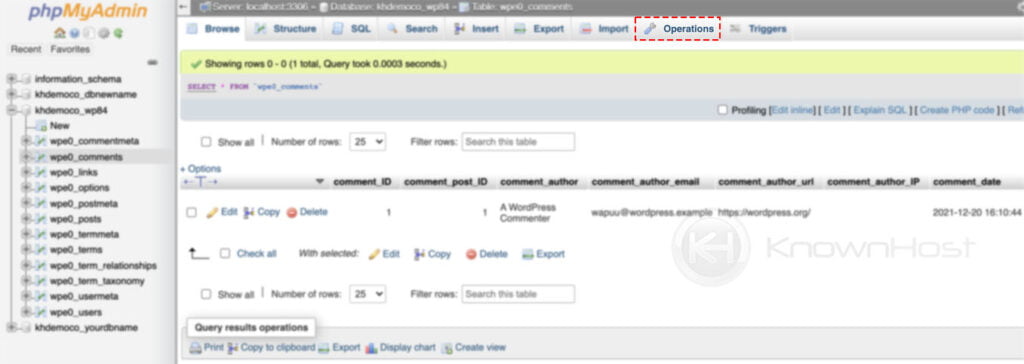
Scroll down and navigate to Table maintenance section → Click on Repair table.
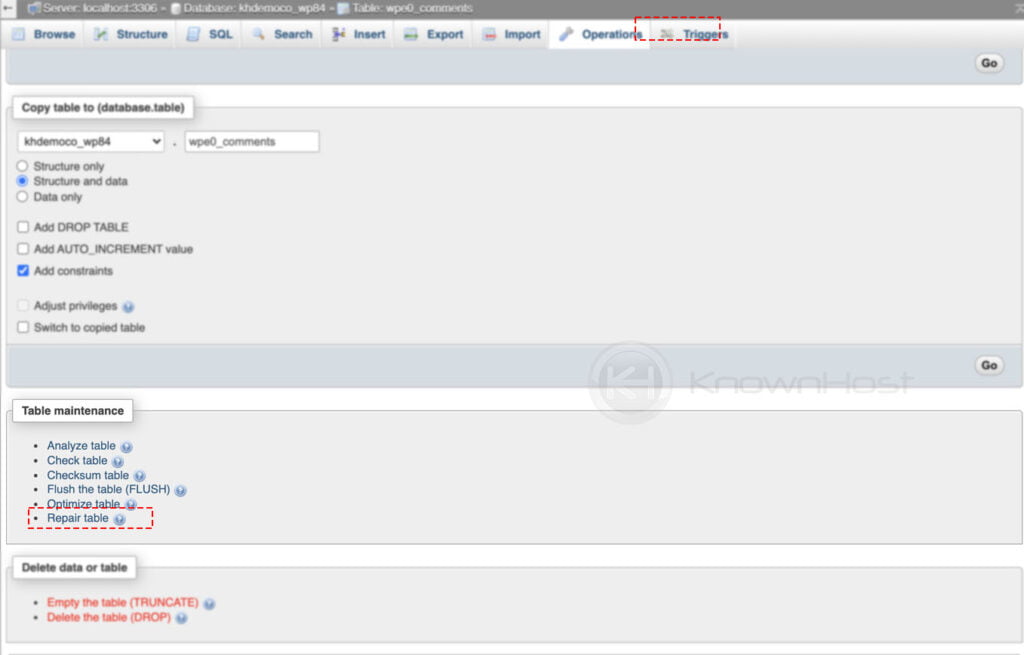
After selecting the Repair Table option, the system will instantly execute the query to repair the selected table. Post execution of query you could see confirmation that selected database table has been repaired,
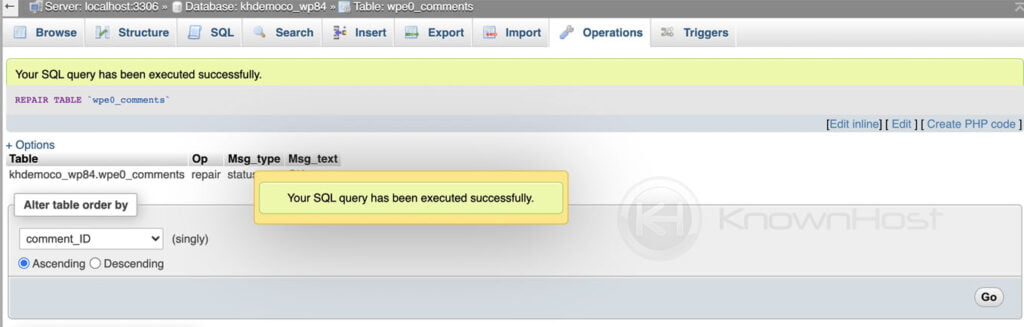
Create a MySQL Database Table in PhpMyAdmin
Most applications need databases to properly work, and although for the most part we do not need to modify these databases, we do need to create, delete, backup and restore databases from time to time.
Once we have logged into phpMyAdmin, we are going to see existing databases on the left top side of the screen. First, click on the desired database.
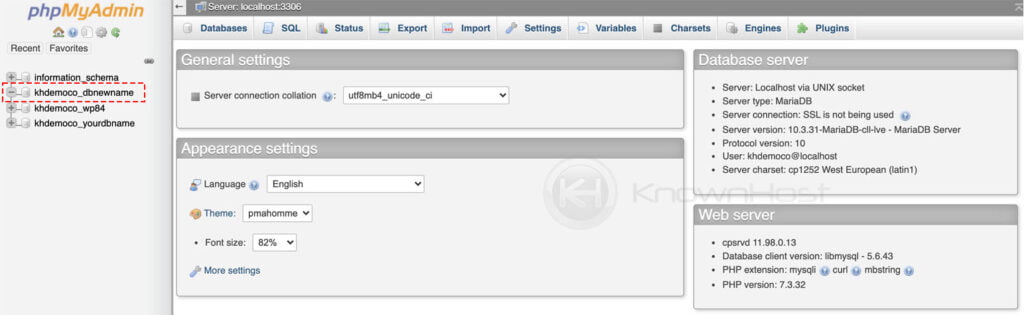
Once you click on the desired database, the “Create Table” form will be under the list of tables. Before the table is created, we will need to,
- Type in the name of the table.
- Type in the “Number of columns/fields” the table is going to contain.
- Click Go.
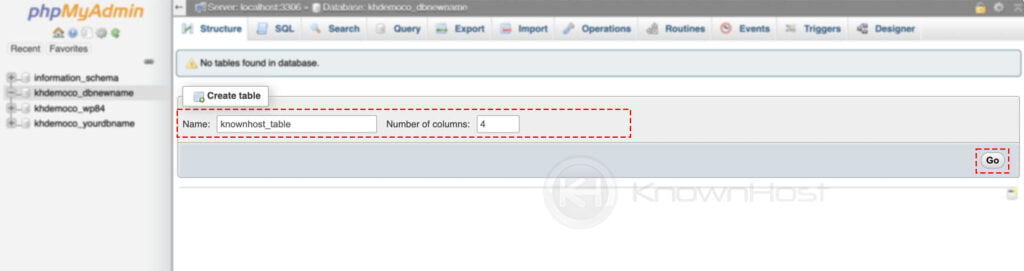
Once we have clicked on “Go” we will see a screen asking for several fields. For the simplest tables, we can focus on the first three fields:
- Name of the column.
- Type of characterset, for example, INT for integers or VARCHAR for regular text.
- The maximum length these fields can store in characters.
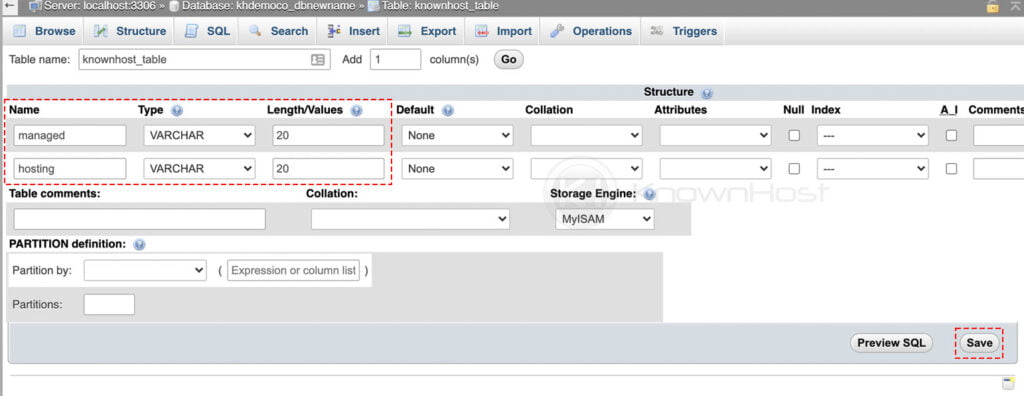
Once the above is done, we can click save and that is it, you have a new table.
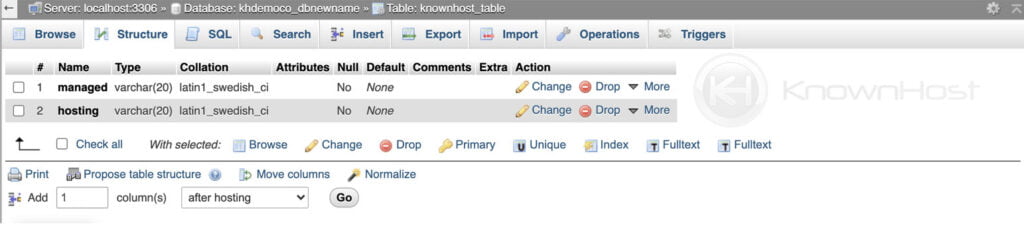
Conclusion
Now that we’ve gone over how to Repair, Create Database Table using phpMyAdmin & Check version of MySQL. This tutorial is not specific to any control panel, you can use this article to perform mentioned methods on any server which has phpMyAdmin installed on it.
KnownHost offers 365 days a year, 24 hours a day, all 7 days of the week best in class technical support. A dedicated team ready to help you with requests should you need our assistance. You’re not using KnownHost for the best webhosting experience? Well, why not? Check with our Sales team to see what can KnownHost do for you in improving your webhosting experience.