MTR Meaning (My Traceroute)
MTR is a powerful network diagnostic tool that combines the functionality of the traditional traceroute and ping commands.
It provides a comprehensive view of the network path between a computer and a specified destination – allowing users to identify network issues and optimize internet connectivity.
In this guide, the web hosting experts at KnownHost explain exactly what MTR is, and how best to use it to improve any website.
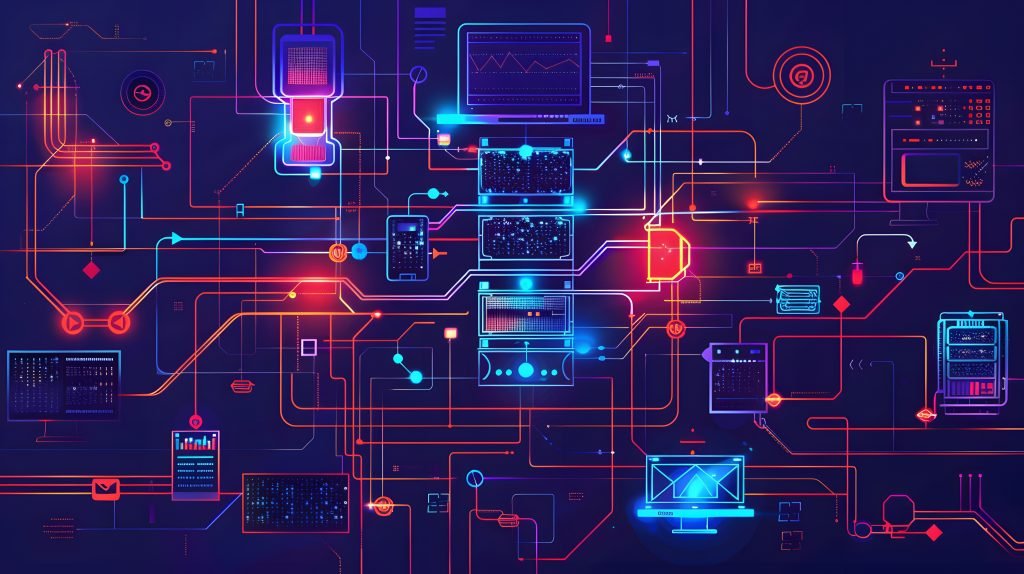
What Is MTR?
My Traceroute (MTR) is a network diagnostic tool that combines the standard traceroute command’s functionality with ping’s real-time monitoring capabilities.
It troubleshoots network connectivity issues by providing a detailed, step-by-step analysis of the path a network packet takes from the user’s computer to a specified destination.
The key features of MTR include:
- Continuous Tracing: Unlike the standard traceroute command, which only runs once, MTR continuously monitors the route and provides updated information, allowing users to observe changes in the network path over time.
- Packet Loss and Latency Reporting: MTR displays the percentage of packet loss and round-trip time (latency) for each hop in the network path, helping users identify problematic network segments.
- Visual Representation: MTR presents the network path in an easy-to-read, table-like format, with each row representing a hop in the path and color-coding to indicate packet loss or high latency.
- Extended Information: Besides the basic hop-by-hop details, MTR can also provide information like the hostname, IP address, and autonomous system number (ASN) for each network node.
MTR is a valuable tool for network administrators, IT support personnel, and users who need to troubleshoot connectivity issues, identify network bottlenecks, or investigate the performance of their internet or intranet connections.
How To Use MTR
Below are the key steps to deploying the MTR network diagnostic tool:
- Install MTR: MTR is available on various operating systems, including Windows, macOS, and Linux. You can download the appropriate version for your system from a trusted website or use a package manager like apt, yum, or Homebrew if you’re using Linux or MacoS.
- Open the MTR Application: Depending on your operating system, you can launch MTR either from the command line or by using a graphical user interface (GUI) if available.
- On Windows, open the Command Prompt or PowerShell and type ‘mtr’ to run the tool.
- On macOS or Linux, open a terminal and type ‘mtr’ to start the tool.
- Enter the Target Hostname or IP address: When prompted, enter the hostname or IP address of the destination to which you want to trace the network path.
- Observe the MTR Output: MTR will start displaying the network path, with each hop represented by a row in the table. The table will continuously update, showing the following information for each hop:
- Hostname (or IP address if the hostname is not available)
- Packet loss percentage
- Minimum, average, and maximum round-trip time (latency) in milliseconds
- Autonomous system number (ASN) and internet service provider (ISP) information (if available)
- Interpret the Results: Examine the MTR output to identify problematic network segments, like hops with high packet loss or latency. Pay attention to the overall trend of the packet loss and latency values as you move from one hop to the next.
- Repeat the Test: If necessary, you can restart the MTR test by pressing the ‘r’ key. This will clear the current results and start a new trace.
- Save the Results: To save the MTR output, you can copy the text from the terminal or use the ‘w’ key to write the results to a file.
Use MTR to gain valuable insights into the network path and identify potential issues that may be causing connectivity problems or slow performance.
This information can be crucial for troubleshooting network-related issues and collaborating with network service providers to resolve them.
For more information on performing a Traceroute, check out our expert guide.
What Is an MTR Report?
An MTR report is generated by the MTR network diagnostic tool – providing a detailed analysis of the network path from the user’s computer to a specified destination.
The MTR report typically includes the following information:
- Network Path: The report displays the complete network path, showing each “hop” (or network node) along the way, including routers, gateways, and servers.
- Hostname or IP Address: For each hop, the report shows the hostname (if available), or the IP address if the hostname cannot be resolved.
- Packet Loss: The report indicates the percentage of packet loss for each hop, highlighting any network segments experiencing high levels of packet loss.
- Latency: The report displays the minimum, average, and maximum round-trip time (RTT) or latency in milliseconds for each hop in the network path.
- Autonomous System Number (ASN): The report may include the ASN and Internet Service Provider (ISP) information for each hop, providing additional context about the network infrastructure.
- Timestamp and Duration: The report usually includes the timestamp when the MTR test was initiated, as well as the duration of the test.
MTR reports are typically presented in a table, with each row representing a hop in the network path.
The information is color-coded to make it easier to identify problematic network segments, like those with high packet loss or latency.
MTR Examples
Below are some examples of MTR reports and how to interpret them:
Example 1: Successful Trace
| Host | Packet Loss (%) | Sent | Last | Average | Best | Worst | StDev |
| 192.168.1.1 | 0.0 | 10 | 1.2 | 1.3 | 1.1 | 1.8 | 0.2 |
| 10.0.0.1 | 0.0 | 10 | 4.5 | 4.2 | 3.7 | 5.5 | 0.5 |
| 198.51.100.1 | 0.0 | 10 | 8.9 | 8.9 | 8.3 | 10.5 | 0.6 |
| 203.0.113.2 | 0.0 | 10 | 15.8 | 15.1 | 14.7 | 15.8 | 0.3 |
| 8.8.8.8 | 0.0 | 10 | 25.4 | 25.5 | 25.1 | 26.0 | 0.3 |
This example shows a successful network trace to the destination at 8.8.8.8 (Google’s DNS server).
The report indicates that there is no packet loss at any of the hops, and the latency (round-trip time) is consistently low, with the maximum latency being 26.0 ms.
Example 2: Trace with Packet Loss
| Host | Packet Loss (%) | Sent | Last | Average | Best | Worst | StDev |
| 192.168.1.1 | 0.0 | 10 | 1.2 | 1.3 | 1.1 | 1.8 | 0.2 |
| 10.0.0.1 | 0.0 | 10 | 4.5 | 4.2 | 3.7 | 5.5 | 0.5 |
| 198.51.100.1 | 10.0 | 10 | 12.9 | 11.5 | 10.4 | 10.4 | 1.1 |
| 203.0.113.2 | 0.0 | 10 | 17.8 | 16.1 | 15.7 | 17.8 | 0.8 |
| ******** | – | – | – | – | – | – | – |
In this example, the trace encounters a problem at the third hop, where 10% of the packets are being lost.
This indicates a potential issue with that network segment, which could be caused by network congestion, a faulty router, or other network-related problems. The latency also increases slightly at this hop.
Example 3: Trace With High Latency
| Host | Packet Loss (%) | Sent | Last | Average | Best | Worst | StDev |
| 192.168.1.1 | 0.0 | 10 | 1.2 | 1.3 | 1.1 | 1.8 | 0.2 |
| 10.0.0.1 | 0.0 | 10 | 4.5 | 4.2 | 3.7 | 5.5 | 0.5 |
| 198.51.100.1 | 0.0 | 10 | 50.9 | 52.5 | 50.4 | 54.1 | 1.5 |
| 203.0.113.2 | 0.0 | 10 | 85.8 | 84.1 | 82.7 | 85.8 | 1.2 |
| 8.8.8.8 | 0.0 | 10 | 102.4 | 100.5 | 99.1 | 102.4 | 1.2 |
In this example, the trace shows increasing latency at each hop, with the final destination (8.8.8.8) experiencing an average round-trip time of 100.5 ms.
This high latency could be due to network congestion, long distances, or other factors affecting the performance of the network path.
By analyzing the MTR report, network administrators or users can identify problematic network segments, pinpoint the source of connectivity issues, and work with service providers to address the underlying problems and improve overall network performance.
Stable and Reliable Web Hosting with Knownhost
KnownHost’s web hosting service offers lightning-fast performance, secure infrastructure, and user-friendly features, making it the perfect choice for businesses and individuals alike.
Our web hosting platform is well-suited for MTR applications, providing a stable and reliable network that allows you to efficiently monitor and troubleshoot your internet connectivity.
Enjoy dedicated resources, expert management, and industry-leading uptime, all backed by a 30-day money-back guarantee. Unlock the full potential of your website with KnownHost’s feature-rich web hosting service, ideal for a wide range of applications, including MTR-based network analysis.
Frequently Asked Questions (FAQs)
Q: What Are the Benefits of Using MTR?
A: The benefits of MTR include comprehensive network diagnostics, identification of problematic network segments, detection of packet loss and latency issues, troubleshooting connectivity problems, providing insights into network infrastructure, and helping collaborate with service providers to resolve network-related challenges.
Q: How Do I Traceroute a Specific IP Address?
A: To traceroute a specific IP address using MTR, open the application on a computer, enter the IP address when prompted, and MTR will display the network path – showing each hop with packet loss, latency, and other details that a user can analyze to identify any problematic network segments.
Q: What Causes Traceroute to Fail?
A: Traceroute can fail due to routers or firewalls blocking ICMP packets used by traceroute to gather information, network outages or connectivity issues at one or more hops along the network path, extremely high levels of network congestion or latency that prevent the traceroute from completing, or intentional blocking or filtering of traceroute probes by network administrators to prevent visibility into the network infrastructure.